Hilfe und Support für Käufer

Inhoud
- Einführung
- Zugang zum System
- Anmeldedaten anfragen
- Erstmaliger Zugang
- Legen Sie Ihr Passwort fest
- So melden Sie sich an
- Passwort resetten
- Ihre Startseite
- Navigation
- Lieferanten suchen
- Spezifische Lieferantendaten suchen
- Lieferantenstatus anzeigen
- Ablauffrist Fragebogen/Verlängerung Fragebogen
- Lieferantenseite
- Einen neuen Lieferanten hinzufügen
- Lieferanten beobachten und verknüpfen
- Wie Sie Lieferanten beobachten und E-Mail-Meldungen von Lieferantenänderungen empfangen
- Wie Sie einen Lieferanten mit Ihrer Organisation verknüpfen
- Berichterstellung und Exportieren von Informationen
- Einen Bericht anzeigen
- Einen Bericht erstellen, speichern, teilen und exportieren
- Einen Bericht planen
- ESG-Analyse
- Dashboards und Unternehmensinformationen
- Benutzerverwaltung
Einführung
Dieser Leitfaden wurde geschrieben, um Einkäufern bei der Nutzung der Hellios-Käuferportale zu helfen. Wir haben diesen Leitfaden in Abschnitte unterteilt, damit Sie leicht finden, wonach Sie suchen. Verwenden Sie die Navigationsleiste auf der linken Seite, um die Hilfe zu finden, die Sie benötigen.
Zugang zum System
Anmeldedaten anfragen
Der Zugriff auf Hellios-Communities wird von der/den nominierten Person(en) in Ihrer Organisation kontrolliert. Hellios kann ohne Zustimmung der nominierten Person keinen Zugriff gewähren. Wenn Sie sich nicht sicher sind, wer das ist, wenden Sie sich bitte an das Support-Team unter fsqs-nl@hellios.info oder +31 (0) 20 399 4730.
Erstmaliger Zugang
Bevor Sie auf eine unserer Communities zugreifen können, erhalten Sie eine Einladungs-E-Mail wie unten gezeigt. Um sicherzustellen, dass Sie alle Mitteilungen von Hellios erhalten, setzen Sie bitte alle E-Mails von der hellios.com-Domain auf die Whitelist (möglicherweise muss Ihre IT-Abteilung Sie dabei unterstützen).
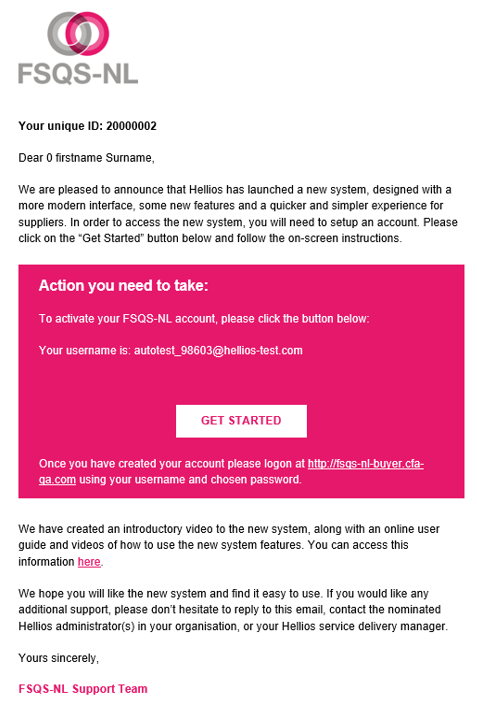
Die E-Mail enthält einen einmaligen Link für Ihre Organisation. Wenn Sie auf die Schaltfläche „ERSTE SCHRITTE“ klicken, gelangen Sie auf die folgende Seite, auf der Sie Ihr Passwort festlegen können:

Legen Sie Ihr Passwort fest
Geben Sie Ihr gewähltes Passwort in das dafür vorgesehene Feld ein und wiederholen Sie dies zur Bestätigung.
Wichtiger Hinweis: Wenn Sie Ihr Passwort einrichten, werden Sie aufgefordert, es stark zu machen, indem Sie sicherstellen, dass es mindestens 8 Zeichen lang ist und Folgendes enthält: Kleinbuchstaben, Großbuchstaben, Zahlen und Sonderzeichen.
Wenn Sie fertig sind, klicken Sie auf die Schaltfläche „Senden“, um Ihr Passwort festzulegen.
Sie werden dann zur Startseite des Systems weitergeleitet.
Lesen Sie hier den Hilfe-Artikel zum Thema „Anmelden“
So melden Sie sich an
Gehen Sie hier zu den verschiedenen Anmeldeseiten:
https://hellios.com/login/buyer

Geben Sie Ihren Benutzernamen und Ihr Passwort ein und klicken Sie anschließend auf die rosafarbene Schaltfläche „Anmelden >“, um auf das System zuzugreifen.
Passwort resetten
Wenn Sie Ihr Passwort in Zukunft einmal vergessen haben sollten, klicken Sie auf den „Passwort vergessen“-Link auf der Anmeldeseite, um den Reset-Prozess für Ihr Passwort einzuleiten. Nachdem Sie den Link angeklickt haben, wird der folgende Bildschirm angezeigt:

Geben Sie die E-Mail-Adresse ein, die Sie als Benutzernamen verwenden und klicken Sie auf „E-MAIL SENDEN >“. Die E-Mail enthält einen Link, den Sie anklicken müssen, um ein neues Passwort einrichten zu können.
Wichtiger Hinweis: Wenn Sie Ihr Passwort einrichten, werden Sie aufgefordert, es stark zu machen, indem Sie sicherstellen, dass es mindestens 8 Zeichen lang ist und Folgendes enthält: Kleinbuchstaben, Großbuchstaben, Zahlen und Sonderzeichen.
Ihre Startseite
Nachdem Sie sich angemeldet haben, sehen Sie zunächst Ihre Startseite.

Von hier aus können Sie auf die wichtigsten Funktionen des Systems zugreifen, entweder über die Abschnitte (Lieferanten suchen/Schnellsuche/Lieferanten einladen) oder über die Navigationssymbole oben auf der Seite.
Dies sind die wichtigsten Merkmale des Systems:
Lieferantenseite - Auf dieser Seite können Sie alle Lieferanten in Ihrer Community, die mit Ihrer Organisation verknüpften Lieferanten und die Lieferanten, die Sie beobachten, anzeigen. Sie können auch mehrere Filter auf dieser Seite verwenden, um bestimmte Lieferanten zu finden, die Ihren Kriterien entsprechen.
Schnellsuche - Suchen Sie auf der Startseite nach Lieferanten nach Name, Standort, Risikostufe, Status oder Registrierungsnummer
Lieferanten einladen - Wenn Sie einen neuen Lieferanten einladen möchten, sich für die Community zu registrieren, überprüfen Sie zunächst, ob er noch nicht registriert ist, indem Sie nicht nur nach seinem Firmennamen suchen. Versuchen Sie beispielsweise, nach „Hellios“ anstelle von „Hellios Information Limited“ zu suchen.
Berichterstellung - Dieser Bereich des Portals enthält ein Berichtstool und Business Intelligence (BI)-Dashboards. Auf dieser Seite können Sie Berichte anzeigen lassen, erstellen und exportieren, um Lieferantendaten innerhalb Ihrer Organisation oder Ihrer Community zu analysieren.
Benutzerverwaltung - Fügen Sie hier neue Benutzer aus Ihrer Organisation hinzu oder bearbeiten Sie bestehende Benutzer.
Mein Profil - Bearbeiten Sie hier Ihr eigenes Konto und Ihr Profil.
Wichtiger Hinweis: Funktionen können je nach Benutzertyp variieren.
Navigation
Von Ihrer Startseite aus können Sie wie folgt zu allen anderen Bereichen der Plattform navigieren:

|
Startseite - Verwenden Sie dies, um jederzeit zu Ihrer Startseite zurückzukehren. |

|
Lieferanten - Sehen Sie eine sofortige Übersicht aller Lieferanten in Ihrer Community, Lieferanten, die mit Ihrer Organisation gekennzeichnet sind, oder Lieferanten, denen Sie folgen. |

|
Berichte - Erstellen, speichern und exportieren Sie Berichte. |

|
Benutzerverwaltung - Verwenden Sie dies, um Kollegen einzuladen |

|
Mein Profil - Aktualisieren Sie Ihre eigenen Details |

|
Abmelden |
Lieferanten suchen
Spezifische Lieferantendaten suchen
Verwenden Sie das (nachfolgend markierte) Suchfeld auf der Startseite und geben Sie den Namen, den Standort, die Risikostufe, den Status oder die Registrierungsnummer des gesuchten Lieferanten ein.

Wenn der Lieferant registriert ist, werden seine Daten in den Suchergebnissen angezeigt:

Um Zugriff auf die Lieferantendaten zu erhalten, klicken Sie auf den Namen des Lieferanten:

Sie gelangen dann zur Übersichtsseite des Lieferanten:

Von dieser Seite aus können Sie:
Sehen Sie sich den Fragebogenstatus, den Dokumentstatus und das Verlängerungs- oder Fristdatum des Lieferanten an.
Sehen Sie sich die primären Kontaktdaten des Lieferanten an.
Sehen Sie sich die KMU-Kategorisierung des Lieferanten an.
Laden Sie ein PDF mit den Daten des Lieferanten und den veröffentlichten Informationen herunter.
Sehen Sie sich den vollständigen, veröffentlichten Fragebogen und die Dokumente des Lieferanten an.
Verknüpfen Sie den Lieferanten mit Ihrer Organisation (wenn Sie über Admin-Benutzerrechte verfügen).
Beobachten Sie den Lieferanten, um Meldungen an Ihre E-Mail-Adresse zu empfangen.
Sehen Sie sich den letzten Jahresumsatz der Lieferanten und die Gesamtzahl der Mitarbeiter an.
Sehen Sie sich die Produkte und Dienstleistungen des Lieferanten an.
Sehen Sie sich alle Policen/Akkreditierungen/Versicherungen des Lieferanten an.
Wichtiger Hinweis: Ein Teil der obenstehenden Informationen ist nur für Lieferanten mit einem veröffentlichten Fragebogen verfügbar.
Lieferantenstatus anzeigen
Im Bereich „Unternehmensinformationen“ gibt es drei Felder mit Angaben zum Lieferanten:
Fragebogenstatus
Dokumentstatus
Ablauffrist Fragebogen oder Ablauffrist für die Verlängerung

Fragebogenstatus

Hier wird der RAG-Status der Lieferantenregistrierung beim Ausfüllen oder Verlängern des Fragebogens angezeigt. Für aktuelle, veröffentlichte Lieferanten ist dies Vollständig und Grün.
Andere Status, die Sie hier sehen können, sind „Eingeladen“, „In Bearbeitung“, „In Validierung“ oder „Abgelaufen“. Wenn die Farbe des Status gelb ist, beträgt die Frist für das Ausfüllen des Fragebogens zwei Wochen. Wenn sie rot ist, hat der Lieferant die Frist für das Vervollständigen oder die Verlängerung verpasst.
Dokumentstatus
.png?width=258&height=149&name=image%20(2).png)
Dieser zeigt die Gültigkeit der Dokumente des Lieferanten, wie z. B. Versicherungen und Zertifizierungen an. Wenn der Dokumentstatus „grün“ ist, bedeutet dies, dass alle Dokumente gültig sind.
Andere Status, die Sie hier sehen können, sind „Eingeladen“, „In Bearbeitung“, „In Validierung“ oder „Abgelaufen“. Wenn die Farbe des Status gelb ist, beträgt die Frist für das Ausfüllen des Fragebogens zwei Wochen. Wenn sie rot ist, hat der Lieferant die Frist für das Vervollständigen oder die Verlängerung verpasst.
.png?width=258&height=149&name=image%20(3).png)
This indicates the date the Supplier needs to complete or renew their questionnaire by.
Ablauffrist Fragebogen/Verlängerung Fragebogen
Hier wird die Ablauffrist für den Lieferanten für das Ausfüllen oder die Verlängerung des Fragebogens angezeigt.
Antworten des Lieferanten auf dem Fragebogen anzeigen
Um den Fragebogen des Lieferanten anzuzeigen, klicken Sie einfach in der Navigationsleiste auf „Fragebogen“

Hiermit wird eine Liste der Fragebogenabschnitte geladen, die der Lieferant ausgefüllt hat. Klicken Sie auf den Namen des Abschnitts, um die entsprechenden Informationen und Dokumente des Lieferanten anzuzeigen. Sie können auch „Alle erweitern“ aktivieren, um jeden Abschnitt anzuzeigen.

Die Antworten auf dem Fragebogen des Lieferanten können auch als PDF heruntergeladen werden. Klicken Sie auf die Schaltfläche „Downloads“ auf der rechten Seite und dann auf „Fragebogen“, um eine vollständige Kopie der Daten und Antworten des Lieferanten herunterzuladen.

Lieferantenseite
Um auf die Lieferantenseite zu gelangen, klicken Sie in der Navigationsleiste auf „Lieferanten“ oder auf Ihrer Startseite auf „Alle Lieferanten anzeigen". Dadurch gelangen Sie zum nächsten Bildschirm:

Oben auf der Lieferantenseite können Sie zwischen den drei Optionen wechseln.

- Alle Lieferanten - Lassen Sie alle Lieferanten anzeigen, die in Ihrer Community registriert sind.
- Verknüpfte Lieferanten - Lassen Sie alle Lieferanten anzeigen, die mit Ihrer Organisation verknüpft sind.
- Beobachtete Lieferanten - Lassen Sie alle Lieferanten anzeigen, die Sie beobachten (diese Liste zeigt nur die Lieferanten, die Sie beobachten).
Wenn Sie auf eine der drei oben genannten Optionen klicken, wird die Liste der Suchergebnisse aktualisiert.
Auf dieser Seite können Sie Lieferanten auch schnell und einfach nach mehreren Kriterien suchen, z. B. nach Waren oder Dienstleistungen, Status des Lieferantenfragebogens, erhaltene Zertifizierungen und andere Kriterien. Dies kann den Prozess der Lieferantenbeschaffung für einen neuen Vertrag oder eine Vertragsverlängerung, für Ausschreibungen oder für die Marktforschung erheblich beschleunigen.
Ihre Suchergebnisse können anhand der Kriterien im linken Fenster und über die Suchleiste gefiltert werden.
Scrollen Sie zum Ende der Seite, um die vollständige Liste der Filter anzuzeigen, einschließlich Status, Produkt-/Dienstleistungskategorien, Größe, Standort und Richtliniendokumente.
Nachdem Sie die Filter ausgewählt haben, die Sie verwenden möchten, klicken Sie auf das Feld „Filter anwenden“, um Ihre Suchergebnisse zu aktualisieren. Sie können jederzeit zu Ihren ursprünglichen Suchergebnissen zurückkehren, wenn Sie auf „Filter zurücksetzen“ klicken.

Im rechten Fenster wird Ihre Liste der Suchergebnisse angezeigt. In diesem Bereich können Sie Folgendes:
Lieferantenseite anzeigen

Wenn Sie auf den Namen des Lieferanten klicken, gelangen Sie auf die Übersichtsseite des Lieferanten, auf der Sie alle Informationen über den Lieferanten einsehen können, einschließlich der Antworten auf den Fragebogen und der von ihm hochgeladenen Dokumente.
Beobachten Sie einen Lieferanten, um Updates zu erhalten und den Fortschritt des Lieferanten beizuhalten

Verknüpfen Sie einen Lieferanten mit Ihrer Organisation (wenn Sie über Admin-Benutzerrechte verfügen).

Einen neuen Lieferanten hinzufügen
Wichtiger Hinweis: Nur Benutzer mit Admin-Rechten können neue Lieferanten hinzufügen.
Wenn Sie einen neuen Lieferanten einladen möchten, Mitglied der Community zu werden, überprüfen Sie zunächst, ob er noch nicht registriert ist, indem Sie so breit wie möglich nach seinem Firmennamen suchen. Versuchen Sie beispielsweise, nach „Hellios“ anstelle von „Hellios Information Limited“ zu suchen.
Wenn Sie feststellen, dass der Lieferant noch nicht registriert ist, klicken Sie auf der Startseite auf die Schaltfläche „Lieferant einladen“.

Dies öffnet das folgende Formular.

Geben Sie alle Informationen ein und klicken Sie dann auf die Schaltfläche „Weiter“ in der unteren rechten Ecke. Sobald Sie bestätigt haben, dass alle Angaben korrekt sind, klicken Sie auf „Lieferant einladen“, um Ihre Anfrage zu senden. Nach Erhalt Ihrer Anfrage wird Hellios den Lieferanten überprüfen und verifizieren, bevor die Einladung bearbeitet wird, in der Regel innerhalb eines Werktages.

Alle Felder ohne ein „optional“ daneben müssen ausgefüllt werden, bevor die Schaltfläche „Weiter“ aktiviert wird.
In der Erkenntnis, dass Lieferanten den Prozess gelegentlich mit größerer Dringlichkeit abschließen müssen, hat Hellios eine „Fast Track“-Option eingeführt. Wenn Sie dringend einen Lieferanten hinzufügen müssen, aktivieren Sie unten auf der Seite „Ja, dingend onboarden“.

Wichtiger Hinweis: Fast-Track ist nur für den Ausnahmefall gedacht.
Lieferanten beobachten und verknüpfen
Wie Sie Lieferanten beobachten und E-Mail-Meldungen von Lieferantenänderungen empfangen
Das System enthält eine „Beobachten“-Funktion, mit der Benutzer tägliche E-Mail-Benachrichtigungen über die Registrierungen ausgewählter Lieferanten erhalten können.
Wenn Sie sich für die Beobachtung eines Lieferanten entscheiden, erhalten Sie tägliche Updates per E-Mail oder wenn sich der Status des Fragebogens, der Dokumente oder des RAG-Status des Fragebogens ändert.
Sie können einen Lieferanten von der Seite mit den Suchergebnissen aus „beobachten“ oder von der Lieferantenseite aus:

Wenn Sie auf das Stern-Simbol klicken, um einen Lieferanten zu beobachten, öffnet sich das folgende Fenster. Hier können Sie auswählen, welche Änderungen Sie für diesen Lieferanten beobachten möchten.

Sie sehen anschließend, dass sich die Schaltfläche „Nicht beobachten“ auf der Lieferantenseite in „Beobachten“ ändert und dass sich das Sternsymbol „Beobachten“ in den Suchergebnissen in einen blauen Stern verändert:
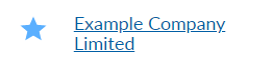
Wie Sie einen Lieferanten mit Ihrer Organisation verknüpfen
Wichtiger Hinweis: Nur Benutzer mit Admin-Rechten können Lieferanten verknüpfen
Das Verknüpfen eines Lieferanten bietet eine einfache Möglichkeit, einen Lieferanten mit Ihrer Organisation zu verbinden, und zwar für:
Berichte und Dashboards.
Dies ermöglicht Hellios die Registrierung von Lieferanten in Ihrem Namen zu verwalten.
Der Lieferant erhält dann gegebenenfalls in Phase 1 des Fragebogens Ihren Verhaltenskodex/Compliance-Fragen.
Es ermöglicht Ihnen, Informationen, Anmerkungen und Dokumente in Bezug auf diesen Lieferanten zu speichern, die nur Kollegen innerhalb Ihrer Organisation einsehen können.
Um einen Lieferanten zu verknüpfen, klicken Sie auf die Schaltfläche „Verknüpfen/Tag“ neben dem jeweiligen Lieferanten, der in Ihren Suchergebnissen erscheint:

Oder klicken Sie auf der Lieferantenseite auf „Ihre Daten“:

Dadurch gelangen Sie zum nächsten Bildschirm, auf dem Sie Informationen hinzufügen können. Geben Sie einen Wert in das Feld „Lieferanten-ID“ ein, um den Lieferanten mit Ihrer Organisation zu verknüpfen:

Das System speichert automatisch alle Informationen, die Sie hinzufügen. Sobald Sie eine Lieferanten-ID hinzugefügt haben, wird der Lieferant „verknüpft“ und der Lieferant wird in Ihrer Liste der Suchergebnisse angezeigt.
Berichterstellung und Exportieren von Informationen
Einen Bericht anzeigen
Verwenden Sie das verbesserte Berichterstattungs-Tool, um Berichte innerhalb der Lieferanten-Community Ihrer Organisation zu erstellen, zu speichern und zu exportieren.
Klicken Sie auf das Berichtssymbol oben in der Seitennavigation, um auf die Berichte zuzugreifen.
Auf dieser Seite sehen Sie drei Registerkarten:
- Community-Berichte – Allgemeine Berichte, die allen Benutzern der Community zur Verfügung stehen
- Einkäufer-Berichte – Berichte, die speziell Ihrer Organisation zur Verfügung stehen
- Meine Berichte – Berichte, die ausschließlich für Sie einsehbar und verfügbar sind
Einen Bericht erstellen, speichern, teilen und exportieren
Um einen neuen Bericht zu erstellen, klicken Sie auf die Schaltfläche „Bericht erstellen“ oben rechts auf dem Bildschirm. Dadurch wird der Berichts-Generator geöffnet.

Um einen Bericht zu erstellen, klicken Sie auf Lieferant“ (rosa markiert) auf der linken Seite des Bildschirms, um die Liste der möglichen Felder zu öffnen, die Sie Ihrem Bericht hinzufügen können. Ziehen Sie die Felder, für die Sie einen Bericht erstellen möchten, und verschieben Sie sie von links in die Mitte. Komplette Bereiche können in den Bericht gezogen werden, indem der ganze Bereich in die Mitte gezogen wird. Der Bericht wird sofort erstellt und mit Daten gefüllt, während Sie den Bericht erstellen.

Die Daten können über die Filterspalte auf der rechten Seite gefiltert werden (klicken Sie auf das „<“-Symbol, um das Filterfeld zu öffnen.)
Daten können über die Filterspalte auf der rechten Seite gefiltert werden (klicken Sie auf das „<“-Symbol, um das Filterfeld zu öffnen).

Es können mehrere Filter hinzugefügt werden, indem Sie weitere Elemente in die Filterspalte ziehen. Jedes Kriterium kann weiter überprüft werden, indem Sie auswählen, wie gefiltert werden soll. Klicken Sie auf den Link oben rechts auf dem Bildschirm, um die Filteroptionen anzuzeigen, z. B. gleich, ungleich, vorheriger und nächster Bereich.

Beim Erstellen des Berichts können Sie Filter mithilfe der Schaltflächen auf der Symbolleiste rückgängig machen oder wiederholen:

Sortieren Sie die Reihenfolge der Spalten mit der Schaltfläche „Sortieren“:

Wählen Sie aus, ob Sie beim Erstellen des Berichts mit Beispieldaten, einem vollständigen Datensatz oder gar keinen Daten arbeiten möchten.

Um diesen Bericht zu speichern, klicken Sie auf das „Speichern“-Symbol.

Dadurch wird der Bericht unter „Meine Berichte“ gespeichert, sodass Sie ihn in Zukunft jederzeit wieder verwenden können. Sie können auch auf geteilte Berichte zugreifen, die von Kollegen im Bereich „Einkäuferberichte“ gespeichert wurden.
Um den zuletzt gespeicherten Status des Berichts wiederherzustellen, enthält das Berichtstool eine „Reset“-Schaltfläche.

Um den Bericht in einem bestimmten Format herunterzuladen, klicken Sie auf die Schaltfläche „Exportieren“.

Einen Bericht planen
Sie können auch planen, dass ein Bericht zu einem bestimmten Zeitpunkt ausgeführt wird und direkt an Ihren Posteingang oder den Posteingang eines Kollegen gesendet wird. Klicken Sie dazu mit der rechten Maustaste auf den betreffenden Bericht und wählen Sie „Zeitplan“.

Wenn Sie auf „Zeitplan erstellen“ klicken, wird der folgende Bildschirm angezeigt, in dem Sie das Datum und die Uhrzeit festlegen können, zu der Sie den Bericht erhalten möchten und ob er wiederkehrend ist.

Klicken Sie abschließend auf die Registerkarte „Meldungen/Benachrichtigungen“, um festzulegen, wohin Sie den Bericht senden möchten. Sie können diesen an mehrere Personen senden, indem Sie deren E-Mail-Adressen hinzufügen, jeweils durch ein Komma getrennt. Um herauszufinden, ob der Bericht ausgeführt und gesendet wurde, fügen Sie einfach auf der rechten Seite Ihre Kontaktinformationen in das Formular „Statusmeldungen senden“ ein.

ESG-Analyse
Was ist die ESG-Analyse
Die ESG-Analyse ist eine innovative Ergänzung der Hellios-Plattform, die eine faire und datengesteuerte Methodik verwendet, um vorhandene Lieferantendaten in umfassende Bewertungen und Maßnahmen umzuwandeln, die Lieferanten ergreifen können, um ihre ESG-Strategie voranzutreiben. Zusammen bieten diese Bewertungen und Maßnahmen einen genauen und transparenten Überblick über die ESG-Leistung eines Unternehmens.
Vorteile der ESG-Analys
Die ESG-Analyse steht Lieferanten und Einkäufern auf der Hellios-Plattform ohne zusätzliche Kosten zur Verfügung.
Es werden keine zusätzlichen Informationen von den Lieferanten benötigt, da die ESG-Analyse aus vorhandenen Lieferantendaten berechnet wird.
Der Vergleich beider ESG-Analyse-Scores bietet die einfachste und präziseste Möglichkeit, sich einen umfassenden Überblick zu verschaffen.
Die Lieferanten werden mit anderen Organisationen ähnlicher Größe verglichen.
Der Inhalt des Hellios-Fragebogens wird von den Käufermitgliedern bestimmt, so dass die ESG-Analyse branchenspezifisch ist.
Die ESG-Analyse-Scores können verbesserungswürdige Bereiche aufzeigen und positive Veränderungen im Einklang mit Branchenstandards bewirken. Lieferanten, die durch diese Bewertungen ihr Engagement für ESG unter Beweis stellen, kommunizieren ihren Kunden gegenüber ihr Engagement für ökologische und soziale Verantwortung.
Die ESG-Analyse verstehen
In der ESG-Analyse gibt es zwei Bewertungen: eine absolute Punktzahl, die die Antworten jedes Lieferanten objektiv bewertet, und eine relative Punktzahl, die die Leistung jedes Lieferanten mit anderen Lieferanten ähnlicher Größe vergleicht und wertvolle Einblicke in seine Position in der Branche liefert.
Dies wird für die Gesamtpunktzahl, für jede Säule und für jedes Thema angezeigt.
Weitere Informationen
Für weitere Informationen, kontaktieren Sie uns bitte:
JOSCAR (Verteidigung & Luft- und Raumfahrt)
FSQS (Finanzdienstleistungen)
FSQS-NL (Finanzdienstleistungen)
FSQS-ES (Finanzdienstleistungen)
Dashboards und Unternehmensinformationen
Dashboards anzeigen und Dashboards nutzen
Mit dem Dashboard-Tool können Sie unter anderem Daten anzeigen, bearbeiten und Grafiken erstellen. Wählen Sie dazu auf der Registerkarte Community-Berichte aus einer Vielzahl von Themen aus:

Dadurch wird das Dashboard geöffnet:

Bearbeiten Sie Daten, indem Sie auf die Diagramme klicken, um die für Sie interessanten Bereiche anzuzeigen:

Sehen Sie sich die Lieferanten an, die Ihrer Auswahl entsprechen, einschließlich Firmenregistrierungsnummer und Fragebogenstatus:

Wie bei allen Berichten können Sie Dashboards über die Schaltflächen „Speichern“ und „Exportieren“ speichern und herunterladen.
Benutzerverwaltung
Wenn Sie ein Benutzer mit Admin-Rechten sind, können Sie alle Benutzer Ihrer Organisation von einem Bildschirm aus verwalten.
Klicken Sie oben auf „Menü“ und dann links in der Navigationsleiste auf „Benutzerverwaltung“.

Einen Benutzer hinzufügen
Wenn Sie auf die Schaltfläche „Benutzer hinzufügen“ klicken, öffnet sich ein Formular, in dem Sie die Daten des neuen Benutzers hinzufügen können.

Füllen Sie das Formular aus und klicken Sie dann auf die Schaltfläche „Hinzufügen“, um den Benutzer hinzuzufügen.

Benutzerdaten/Rechte ändern
Klicken Sie auf den Namen eines Benutzers, um auf sein Konto zuzugreifen, nehmen Sie alle Änderungen vor und klicken Sie dann auf „Speichern“.

Änderungen treten sofort in Kraft
Es gibt drei mögliche Rollen für Benutzer: Standard, Standard Plus und Admin.
Alle Benutzer können nach Lieferanten suchen, Berichte anzeigen, Dashboards anzeigen, Lieferanten beobachten und sehen, welche Lieferanten mit Ihrer Organisation verknüpft sind
Standard Plus-Benutzer und Benutzer mit Admin-Rechten haben die zusätzliche Option, neue Lieferanten einzuladen
Benutzer mit Admin-Rechten können zudem:
- Neue Benutzer für Ihre Organisation erstellen
- Bestehende Benutzer Ihrer Organisation verwalten
- Lieferanten verknüpfen und die Verknüpfung aufheben
Mein Profil
Verwenden Sie den Bereich „Mein Profil“, um Ihre eigenen Kontoinformationen und Anmeldedaten zu verwalten.
Klicken Sie oben auf „Menü“ und dann links in der Navigationsleiste auf „Mein Profil“. Von hier aus können Sie Ihre Daten aktualisieren.

Wichtiger Hinweis: Sie können Ihre E-Mail-Adresse nicht ändern, da sie mit Ihrem Systemzugang verknüpft ist. Wenn Sie Ihre E-Mail-Adresse ändern müssen, wenden Sie sich bitte an das Support-Team unter fsqs-nl@hellios.info oder +31 (0) 20 399 4730.
