Aide et support pour les acheteurs

Sommaire
- Introduction
- Accès au système
- Demander les données de connexion
- Accéder au système pour la première fois
- Définir un mot de passe
- Comment se connecter ?
- Comment réinitialiser votre mot de passe ?
- Votre page d'accueil
- Navigation
- Rechercher des fournisseurs
- Rechercher des données spécifiques sur les fournisseurs
- Comment consulter le statut d'un fournisseur ?
- Comment consulter les réponses aux questionnaires des fournisseurs ?
- Page fournisseurs
- Ajouter un nouveau fournisseur
- Suivre et associer des fournisseurs
- Comment suivre les fournisseurs et recevoir des notifications par e-mail en cas de modifications effectuées par le fournisseur ?
- Comment associer un fournisseur à votre organisation ?
- Reporting et exportation d'informations
- Analyse ESG
- Qu'est-ce que l'analyse ESG ?
- Avantages de l'analyse ESG
- Comprendre l'analyse ESG
- Plus d'informations
- Tableaux de bord et informations commerciales
- Gestion des utilisateurs
Introduction
Ce manuel a été rédigé pour aider les acheteurs à utiliser les portails d'achat Hellios. Nous avons divisé ce guide en plusieurs sections afin que vous puissiez facilement trouver ce que vous cherchez. Utilisez la barre de navigation à gauche pour trouver l'aide dont vous avez besoin.
Accès au système
Demander les données de connexion
L'accès aux communautés Hellios est géré par la (les) personne(s) désignée(s) au sein de votre organisation. Hellios ne peut pas accorder l'accès sans l'autorisation de la personne désignée. Si vous ne savez pas qui est cette personne, veuillez contacter l'équipe d'assistance à l'adresse fsqs-nl@hellios.info ou au numéro +31 (0) 20 399 4730.
Accéder au système pour la première fois
Avant d'accéder à l'une de nos communautés, vous recevrez un e-mail d'invitation comme indiqué ci-dessous. Pour vous assurer de recevoir toutes les communications d'Hellios, veuillez mettre sur liste blanche tous les e-mails provenant du domaine hellios.com (il se peut que vous deviez en faire la demande à votre service informatique).
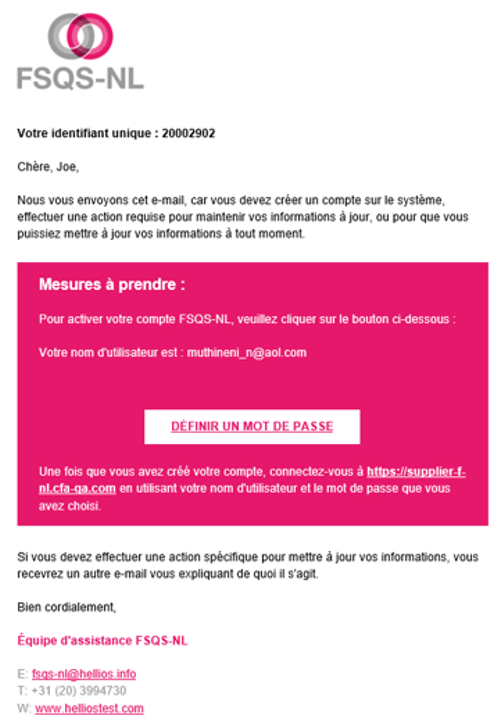
L'e-mail contient un lien unique pour votre organisation. En cliquant sur le bouton « Démarrer », vous accéderez à la page suivante où vous pourrez définir votre mot de passe :
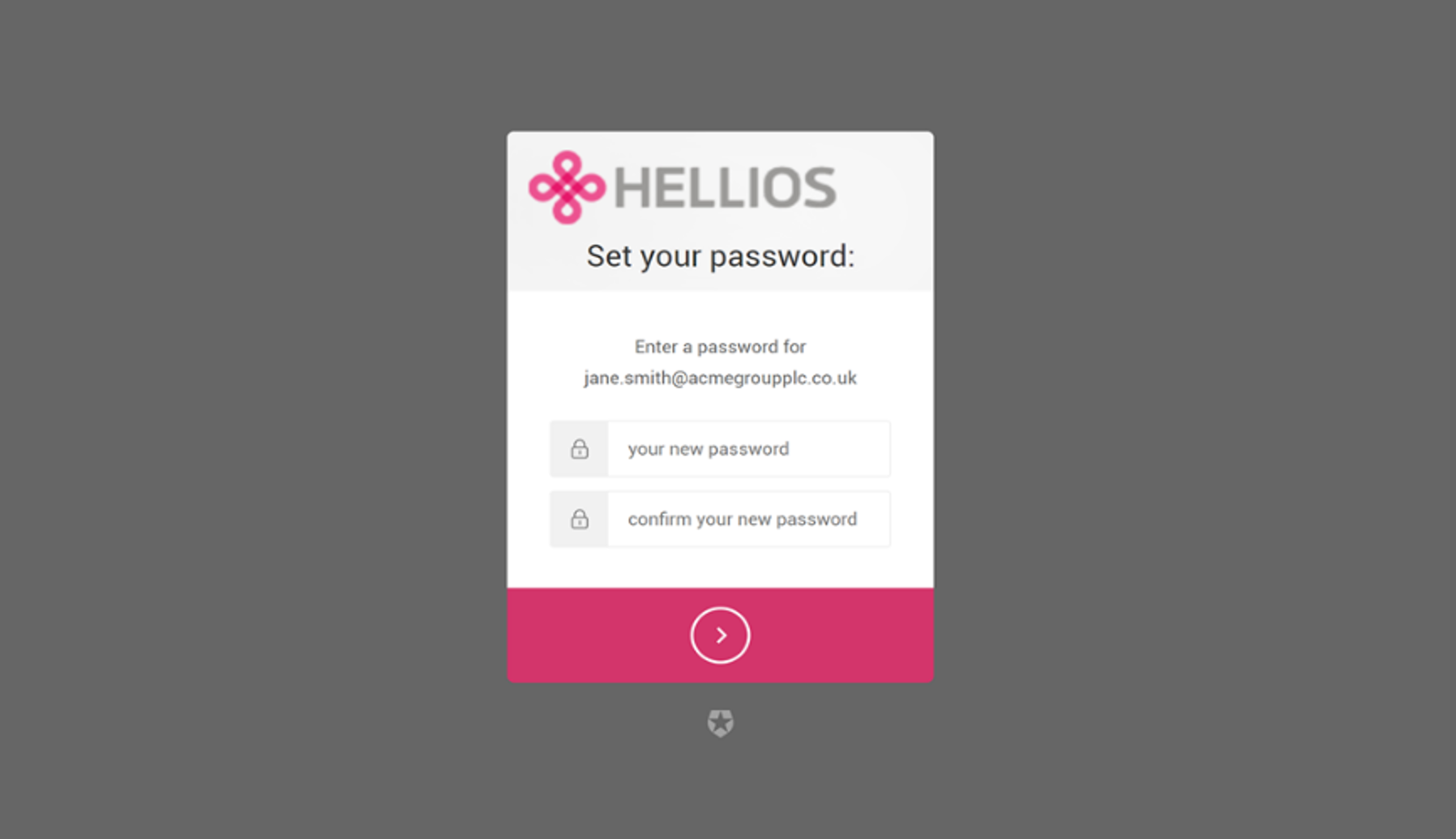
Définir un mot de passe
Saisissez le mot de passe que vous avez choisi dans la case correspondante et recommencez pour confirmer.
Note : Lorsque vous définissez votre mot de passe, il vous est demandé de le rendre plus fort en vous assurant qu'il comporte au moins 8 caractères et qu'il contient les éléments suivants : minuscules, majuscules, chiffres et caractères spéciaux.
Lorsque vous avez terminé, cliquez sur le bouton « Envoyer » pour définir votre mot de passe.
Vous serez alors dirigé vers la page d'accueil du système.
Comment se connecter ?
Comment réinitialiser votre mot de passe ?
Si vous oubliez votre mot de passe à l'avenir, cliquez sur le lien « Vous avez oublié votre mot de passe ? » sur la page de connexion pour lancer la procédure de réinitialisation du mot de passe. Après avoir cliqué sur le lien, vous verrez l'écran suivant :

Saisissez l'adresse électronique que vous utilisez comme nom d'utilisateur et cliquez sur « ENVOYER L'E-MAIL > ». L'e-mail contient un lien sur lequel vous devez cliquer pour accéder à la page de réinitialisation du mot de passe.
Note : Lorsque vous définissez votre mot de passe, il vous est demandé de le renforcer en veillant à ce qu'il comporte au moins 8 caractères et trois des caractères suivants : minuscules, majuscules, chiffres et caractères spéciaux.
Votre page d'accueil
Après avoir ouvert une session, le premier écran que vous voyez est votre page d'accueil.

À partir de là, vous pouvez accéder aux fonctions importantes du système, soit par les sections (Recherche de fournisseurs / Recherche rapide / Inviter un fournisseur), soit par les icônes de navigation en haut de la page.
Les principales caractéristiques du système sont les suivantes :
Page des fournisseurs - Sur cette page, vous pouvez voir tous les fournisseurs de votre communauté, les fournisseurs associés à votre organisation et les fournisseurs que vous suivez. Vous pouvez également utiliser plusieurs filtres sur cette page pour trouver des fournisseurs spécifiques répondant à vos critères.
Recherche rapide - Recherche de fournisseurs sur la page d'accueil, par nom, site, niveau de risque, statut ou numéro d'enregistrement
Inviter un fournisseur - Si vous souhaitez inviter un nouveau fournisseur à s'inscrire dans la communauté, vérifiez d'abord qu'il n'est pas déjà inscrit en recherchant le nom de son entreprise. Par exemple, essayez de rechercher « Hellios » au lieu de « Hellios Information Limited ».
Rapports - Cette section du portail contient un outil de reporting et des tableaux de bord de Business Intelligence (BI). Sur cette page, vous pouvez consulter, créer et exporter des rapports pour analyser les données relatives aux fournisseurs au sein de votre organisation ou de votre communauté.
Gestion des utilisateurs - Ajoutez de nouveaux utilisateurs de votre organisation ou apportez des modifications aux utilisateurs existants.
Mon profil - Mettez à jour votre compte et votre profil ici.
Note : Les fonctionnalités peuvent varier selon le type d'utilisateur.
Navigation
Depuis votre page d'accueil, vous pouvez naviguer vers toutes les autres parties de la plateforme comme suit :

|
Accueil - Cette option permet de revenir à tout moment à votre page d'accueil. |

|
Fournisseurs - Visualisez instantanément tous les fournisseurs de votre communauté, les fournisseurs associés à votre organisation ou les fournisseurs que vous suivez. |

|
Rapports - Créer, enregistrer et exporter des rapports |

|
Gestion des utilisateurs - Cette option vous permet d'inviter vos collègues |

|
Mon profil - Mettez à jour vos propres données |

|
Se déconnecter |
Rechercher des fournisseurs
Rechercher des données spécifiques sur les fournisseurs
Utilisez le champ de recherche (surligné ci-dessous) sur la page d'accueil et entrez le nom, le site, le niveau de risque, le statut ou le numéro d'enregistrement du fournisseur que vous recherchez.

Si le fournisseur est enregistré, ses coordonnées apparaîtront dans les résultats de la recherche :

Pour accéder aux données du fournisseur, cliquez sur le nom du fournisseur :

Vous accéderez alors à la page de présentation du fournisseur :

À partir de cette page, vous pourrez :
- Consulter le statut du questionnaire du fournisseur, le statut du document et la date de renouvellement ou d'échéance.
- Afficher les coordonnées principales du fournisseur.
- Vérifier la définition PME du fournisseur.
- Télécharger un pdf avec les détails du fournisseur et les informations publiées.
- Voir le questionnaire complet publié et les documents du fournisseur.
- Associer le fournisseur à votre organisation (si vous êtes un utilisateur Admin).
- Suivre le fournisseur pour recevoir des notifications sur votre e-mail.
- Voir le dernier chiffre d'affaires annuel des fournisseurs et le nombre total de salariés.
- Vérifier les produits et services du fournisseur.
- Voir toutes les politiques/accréditations/assurances du fournisseur.
Note : Certaines des informations ci-dessus ne sont disponibles que pour les fournisseurs ayant publié un questionnaire.
Comment consulter le statut d'un fournisseur ?
Dans la section Informations sur l'entreprise, trois cases contiennent des détails sur le fournisseur :
- Statut du questionnaire
- Statut du document
- Date limite d'envoi ou date limite de renouvellement du questionnaire

Statut du questionnaire

Il indique le statut RAG de l'enregistrement du fournisseur lorsque vous remplissez ou renouvelez le questionnaire. Pour les fournisseurs actuels, publiés, ce statut est « Complet » et « Vert ».
Les autres statuts que vous pouvez voir ici sont « Invité », « En cours », « En cours de validation » ou « Expiré ». Si la couleur du statut est orange, le délai pour remplir le questionnaire est de deux semaines. S'il est rouge, le fournisseur a dépassé la date limite pour remplir ou renouveler le questionnaire.
Statut du document
.png?width=258&height=149&name=image%20(2).png)
Il indique la validité des documents du fournisseur, tels que les assurances et les certifications. Si le statut du document est « Vert », cela signifie que tous les documents sont valides.
Les autres statuts que vous pouvez voir ici sont « Invité », « En cours », « En cours de validation » ou « Expiré ». Si la couleur du statut est orange, le délai pour remplir le questionnaire est de deux semaines. S'il est rouge, le fournisseur a dépassé la date limite pour remplir ou renouveler le questionnaire.
Date de limite du questionnaire / Renouvellement du questionnaire
.png?width=258&height=149&name=image%20(3).png)
Elle indique la date limite à laquelle le fournisseur doit remplir ou renouveler le questionnaire.
Comment consulter les réponses aux questionnaires des fournisseurs ?
Pour consulter le questionnaire destiné aux fournisseurs, il suffit de cliquer sur « Questionnaire » dans la barre de navigation

La liste des sections du questionnaire remplis par le fournisseur s'affiche. Cliquez sur le nom de la section pour afficher les informations et les documents associés au fournisseur. Vous pouvez également cocher la case « Développer tout » pour développer chaque section.

Les réponses au questionnaire des fournisseurs peuvent également être téléchargées au format PDF. Cliquez sur le bouton « Téléchargements » à droite de la page, puis sur « Questionnaire » pour télécharger une copie complète des données des fournisseurs et des réponses au questionnaire.

Page fournisseurs
Pour accéder à la page des fournisseurs, cliquez sur « Fournisseurs » dans la barre de navigation ou sur « Voir tous les fournisseurs » sur votre page d'accueil. Vous accéderez ainsi à l'écran suivant :

En haut de la page fournisseurs, vous pouvez choisir entre trois options.

-
- Tous les fournisseurs - Affichez tous les fournisseurs enregistrés dans votre communauté.
- Fournisseurs associés - Affichez les fournisseurs liés à votre organisation.
- Fournisseurs suivis - Affichez les fournisseurs que vous suivez (cette liste est spécifique aux fournisseurs que vous suivez).
En cliquant sur l'une des trois options ci-dessus, la liste des résultats de la recherche sera mise à jour.
Cette page vous permet également de rechercher rapidement et facilement des fournisseurs en fonction de plusieurs critères, notamment les biens ou les services, le statut du questionnaire fournisseur, les certifications obtenues et d'autres critères. Cela peut accélérer considérablement le processus de recherche de fournisseurs pour un nouveau contrat ou un renouvellement de contrat, les listes restreintes d'appels d'offres ou les études de marché.
Les résultats de votre recherche peuvent être filtrés à l'aide des critères de la fenêtre de gauche et de la barre de recherche.
Faites défiler la page pour voir la liste complète des filtres, y compris le statut, les catégories de produits/services, la taille, le site et les documents de politique générale.
Après avoir sélectionné les filtres que vous souhaitez utiliser, cliquez sur le champ « Appliquer les filtres » pour mettre à jour les résultats de votre recherche. Cliquez à tout moment sur « Réinitialiser les filtres » pour revenir à vos résultats de recherche initiaux.

Le volet de droite affiche la liste des résultats de la recherche. À partir de ce panneau, vous pouvez :
Voir la page fournisseurs.

En cliquant sur le nom du fournisseur, vous accéderez à la page de présentation de ce dernier, où vous pourrez consulter toutes les informations le concernant, y compris ses réponses au questionnaire et les documents qu'il a téléchargés.
Suivre un fournisseur, pour recevoir des mises à jour et suivre ses progrès

Associer un fournisseur à votre organisation (si vous êtes un utilisateur Admin).

Ajouter un nouveau fournisseur
Remarque : seuls les utilisateurs Admin peuvent ajouter de nouveaux fournisseurs.
Si vous souhaitez inviter un nouveau fournisseur à rejoindre la communauté, vérifiez d'abord qu'il n'est pas déjà enregistré en effectuant une recherche aussi large que possible sur le nom de son entreprise. Par exemple, essayez de rechercher « Hellios » au lieu de « Hellios Information Limited ».
Si vous remarquez que le fournisseur n'est pas encore enregistré, cliquez sur le bouton « Inviter le fournisseur » sur la page d'accueil.

Le formulaire suivant s'ouvre alors.

Remplissez toutes les informations et cliquez sur le bouton « Continuer » en bas à droite. Une fois que vous avez confirmé que tous les détails sont corrects, cliquez sur « Inviter un fournisseur » pour soumettre votre demande. Dès réception de votre demande, Hellios examinera et vérifiera le fournisseur avant de traiter l'invitation, normalement dans un délai d'un jour ouvré.

Tous les champs sans « facultatif » doivent être complétés avant que le bouton « Continuer »" ne soit activé.
Hellios reconnaît que les fournisseurs ont parfois besoin de compléter le processus de manière plus urgente et a inclus une option de « voie rapide ». Si vous devez ajouter un fournisseur de toute urgence, cochez « Yes onboard urgently » (Intégration urgente) en bas de la page.

Note : L’option « voie rapide » a été conçue pour un usage exceptionnel.
Suivre et associer des fournisseurs
Comment suivre les fournisseurs et recevoir des notifications par e-mail en cas de modifications effectuées par le fournisseur ?
Le système comprend une fonction « Suivre » qui permet aux utilisateurs de recevoir des notifications quotidiennes par e-mail concernant les enregistrements des fournisseurs choisis.
Si vous choisissez de suivre un fournisseur, vous recevrez des mises à jour quotidiennes par e-mail ou chaque fois qu'il y a un changement dans le statut du questionnaire, des documents ou du statut RAG du questionnaire.
Vous pouvez choisir de « Suivre » un fournisseur à partir de la page des résultats de la recherche ou de la page du fournisseur :

Si vous cliquez sur l'icône en forme d'étoile pour suivre un fournisseur, la fenêtre suivante s'ouvre. Vous pourrez y sélectionner les modifications que vous souhaitez suivre pour ce fournisseur.

Vous verrez alors que le bouton « Ne pas suivre » de la page du vendeur devient « Suivre » et que l'étoile de « Suivre » dans les résultats de la recherche devient une étoile bleue :
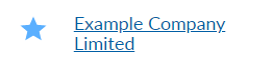
Comment associer un fournisseur à votre organisation ?
Note : Seuls les utilisateurs Admin peuvent associer des fournisseurs
Associer un fournisseur est simple et permet les choses suivantes :
- De voir les rapports et tableaux de bord.
- Pour qu'Hellios puisse gérer l'enregistrement de ce fournisseur en votre nom.
- Et pour que le fournisseur puisse répondre aux questions à propos du Code de conduite / de la conformité dans la phase 1 du questionnaire, le cas échéant.
Stocker des informations, des commentaires et des documents sur ce fournisseur que seuls les collègues de votre organisation pourront consulter.
Pour associer un fournisseur, cliquez sur le bouton « Associer/Étiqueter » à côté de chaque fournisseur qui apparaît dans les résultats de votre recherche :

Ou cliquez sur « Vos données » sur la page du fournisseur :

Vous accédez à l'écran suivant où vous pouvez ajouter des informations. Saisissez une valeur dans le champ « ID fournisseur » pour associer le fournisseur à votre organisation :

Le système enregistre automatiquement toutes les informations que vous ajoutez. Une fois que vous avez ajouté un numéro de fournisseur, le fournisseur est « associé » et apparaît dans la liste des résultats de la recherche.
Reporting et exportation d'informations
Examiner un rapport
Utilisez l'outil de reporting amélioré pour créer, sauvegarder et exporter des rapports au sein de la communauté des fournisseurs de votre organisation.
Cliquez sur l'icône de rapport dans le menu de navigation en haut de la page pour accéder aux rapports.
Sur cette page, vous verrez trois onglets :
- Rapports communautaires- rapports généraux accessibles à tous les utilisateurs au sein de la communauté
- Rapports de l’acheteur- rapports disponibles spécifiquement pour votre organisation
- Mes rapports- rapports visibles et disponibles uniquement pour vous
Créer, enregistrer, partager et exporter un rapport
Pour créer un nouveau rapport, cliquez sur le bouton « Créer un rapport » en haut à droite de l'écran. L'outil de création de rapports s'ouvre alors.

Pour créer un rapport, cliquez sur « Fournisseur » (surligné en rose) dans la partie gauche de l'écran pour ouvrir la liste des champs possibles que vous pouvez ajouter à votre rapport. Glissez-déposez les champs sur lesquels vous souhaitez créer un rapport et déplacez-les du côté gauche vers le centre. Des sections entières peuvent être intégrées au rapport en faisant glisser une section vers le centre. Le rapport est configuré instantanément et se remplit de données au fur et à mesure que vous le construisez.

Les données peuvent être filtrées à l'aide de la colonne de filtre située à droite (cliquez sur le symbole « < » pour ouvrir le panneau de filtre)
Les données peuvent être filtrées à l'aide de la colonne de filtre située à droite (cliquez sur le symbole « < » pour ouvrir le panneau de filtre)

Il est possible d'ajouter plusieurs filtres en faisant glisser d'autres sections dans la colonne des filtres. Chaque critère peut être contrôlé en sélectionnant le mode de filtrage. Cliquez sur le lien en haut à droite de l'écran pour afficher les options de filtrage, telles que : égal à, différent de, avant et après (une certaine date).

Pendant la création du rapport, vous p ouvez annuler ou rétablir les filtres à l'aide des boutons de la barre d'outils :

Trier l'ordre des colonnes à l'aide du bouton « Trier » :

Voyez si vous voulez travailler avec des données d'échantillon, un ensemble complet de données ou pas de données du tout lors de la création de votre rapport.

Pour enregistrer ce rapport, cliquez sur le bouton « Enregistrer ».

Le rapport sera alors sauvegardé dans « Mes rapports », ce qui vous permet de le réutiliser à tout moment. Vous pouvez également accéder aux rapports partagés enregistrés par vos collègues dans la section « Rapports de l'acheteur ».
Pour réinitialiser le rapport à son dernier état sauvegardé, l'outil de rapport comprend un bouton « Réinitialiser ».

Pour télécharger le rapport dans un format spécifique, cliquez sur le bouton « Exporter ».

Planifier un rapport
Vous pouvez également programmer l'exécution d'un rapport à une heure précise et l'envoyer directement à votre boîte mail ou à celle d'un collègue. Pour ce faire, cliquez avec le bouton droit de la souris sur le rapport en question et sélectionnez « Planifier ».

Lorsque vous cliquez sur « Créer un calendrier », l'écran suivant s'affiche et vous permet de définir la date et l'heure auxquelles vous souhaitez recevoir le rapport et de préciser s'il s'agit d'un rapport récurrent.

Enfin, cliquez sur l'onglet « Avertissements/Notifications » pour définir l'endroit où vous souhaitez envoyer le rapport. Vous pouvez l'envoyer à plusieurs personnes, il suffit d'ajouter leurs adresses électroniques séparées par une virgule. Si vous souhaitez savoir si le rapport a été exécuté et envoyé, il vous suffit d'ajouter vos coordonnées dans le formulaire « Envoyer des notifications d'état » sur la droite.

Analyse ESG
Qu'est-ce que l'analyse ESG ?
L'analyse ESG est un ajout innovant à la plateforme Hellios, qui utilise une méthodologie équitable et fondée sur des données pour transformer les données existantes sur les fournisseurs en scores complets et en actions que les fournisseurs peuvent initier pour faire des progrès en termes de stratégie ESG. Ensemble, ces scores et ces actions fournissent une vue d'ensemble précise et transparente de la performance ESG d'une entreprise.
Avantages de l'analyse ESG
L'analyse ESG est disponible pour les fournisseurs et les acheteurs sur la plateforme Hellios sans coût supplémentaire.
Aucune information supplémentaire n'est demandée aux fournisseurs, car l'analyse ESG est calculée à partir des données existantes sur les fournisseurs.
La comparaison des deux scores de l'analyse ESG est le moyen le plus simple et le plus précis d'obtenir une vue d'ensemble.
Les fournisseurs sont comparés à d'autres organisations de taille similaire.
Le contenu du questionnaire Hellios est régi par les membres acheteurs, de sorte que l'analyse ESG est spécifique au secteur.
Les résultats de l'analyse ESG peuvent mettre en évidence les domaines à améliorer, créant ainsi des changements positifs alignés sur les normes du secteur. Les fournisseurs qui démontrent leur engagement en matière d'ESG par le biais de ces scores communiquent à leurs clients leur engagement en matière de responsabilité environnementale et sociale.
Comprendre l'analyse ESG
L'analyse ESG présente deux notes : une note absolue qui évalue objectivement les réponses de chaque fournisseur, et une note relative qui compare les performances de chaque fournisseur à celles d'autres fournisseurs de taille similaire, fournissant ainsi des informations précieuses sur leur position au sein du secteur.
Ces notes s’affichent pour le Total, pour chaque Pilier et pour chaque Thème.
Plus d'informations
Pour plus d'informations, veuillez nous contacter :
JOSCAR (Défense & Aérospatiale)
FSQS (Services financiers)
FSQS-NL (Services financiers)
FSQS-ES (Services financiers)
Tableaux de bord et informations commerciales
Examiner et utiliser des tableaux de bord
L'outil de tableau de bord vous permet, entre autres, de visualiser, de modifier des données et de créer des graphiques. Pour ce faire, choisissez parmi un large éventail de sujets dans l'onglet Rapports de la communauté :

Le tableau de bord suivant s'ouvre :

Examinez les données en cliquant sur les graphiques pour zoomer sur les parties qui vous intéressent :

Affichez les fournisseurs de votre sélection avec leur numéro d'enregistrement et le statut de leur questionnaire :

Comme pour tous les rapports, vous pouvez enregistrer et télécharger les tableaux de bord à l'aide des boutons Enregistrer et Exporter.
Gestion des utilisateurs
Si vous êtes un utilisateur Admin, vous pouvez gérer tous les utilisateurs de votre organisation à partir d'un seul écran.
Cliquez sur « Menu » en haut, puis sur « Gestion des utilisateurs » dans la barre de navigation à gauche.

Ajouter un utilisateur
Si vous cliquez sur le bouton « Ajouter un utilisateur », un formulaire s'ouvre dans lequel vous pouvez ajouter les informations du nouvel utilisateur.


Remplissez le formulaire et cliquez sur le bouton « Ajouter » pour ajouter l'utilisateur.
Modifier les données/droits des utilisateurs
Cliquez sur le nom d'un utilisateur pour accéder à son compte, effectuez les modifications nécessaires, puis cliquez sur « Enregistrer ».

Les modifications seront immédiatement actives.
Il existe trois rôles possibles pour les utilisateurs : Standard, Standard Plus et Admin.
Tous les utilisateurs peuvent rechercher des fournisseurs, consulter des rapports, des tableaux de bord, suivre les fournisseurs et voir quels fournisseurs sont associés à votre organisation.
Les utilisateurs Standard Plus et Admin ont la possibilité d'inviter de nouveaux fournisseurs
Les utilisateurs Admin peuvent également :
- Créer de nouveaux utilisateurs pour votre organisation
- Gérer les utilisateurs existants de votre organisation
- Associer et supprimer des fournisseurs
Mon profil
La section « Mon profil » vous permet de gérer les détails de votre compte et vos données de connexion.
Cliquez sur « Menu » en haut, puis sur « Mon profil » dans la barre de navigation à gauche. À partir de là, vous pouvez mettre à jour vos coordonnées.

Note : Vous ne pouvez pas modifier votre adresse électronique, car elle est liée à votre accès au système. Si vous devez modifier votre adresse électronique, veuillez contacter l'équipe d'assistance à fsqs-nl@hellios.info ou au +31 (0) 20 399 4730.

Accédez aux différentes pages de connexion ici : https://hellios.com/login/buyer
Saisissez votre nom d'utilisateur et votre mot de passe, puis cliquez sur le bouton rose « Connexion » pour accéder au système.