Hulp en ondersteuning voor Inkopers

Sections
- Introductie
- Toegang tot het systeem
- Inloggegevens aanvragen
- Eerste keer toegang
- Stel een wachtwoord in
- Hoe in te loggen?
- Hoe uw wachtwoord te resetten
- Uw startpagina
- Navigatie
- Leveranciers zoeken
- Specifieke leveranciersgegevens opzoeken
- Hoe de leveranciersstatus te bekijken
- Hoe de antwoorden op de vragenlijst van de leverancier te bekijken
- Leverancierspagina
- Een nieuwe leverancier toevoegen
- Leveranciers volgen & koppelen
- Hoe u leveranciers kunt volgen en e-mailnotificaties voor leverancierswijzigingen kunt ontvangen?
- Hoe koppelt u een leverancier aan uw organisatie?
- Rapporteren en exporteren van informatie
- Dashboards en bedrijfsinzichten
- Gebruikersbeheer
Introductie
Deze handleiding is geschreven om inkopers te helpen die de Hellios-inkoperportalen gebruiken. We hebben deze handleiding opgesplitst in onderdelen zodat u gemakkelijk kunt vinden wat u zoekt. Gebruik de navigatiebalk aan de linkerkant om de hulp te vinden die u nodig heeft.
Toegang tot het systeem
Inloggegevens aanvragen
Toegang tot Hellios-communities wordt beheerd door de genomineerde persoon (of personen) binnen uw organisatie. Hellios kan geen toegang geven zonder toestemming van de aangewezen persoon. Als u niet zeker weet wie dit is, neem dan contact op met het Supportteam via fsqs-nl@hellios.info of +31 (0) 20 399 4730.
Eerste keer toegang
Voordat u toegang krijgt tot een van onze communities, ontvangt u een uitnodigingsmail zoals hieronder weergegeven. Om ervoor te zorgen dat u alle communicatie van Hellios ontvangt, verzoeken wij u alle e-mails van het hellios.com-domein op de whitelist te zetten (mogelijk moet u dit aan uw IT-afdeling vragen).
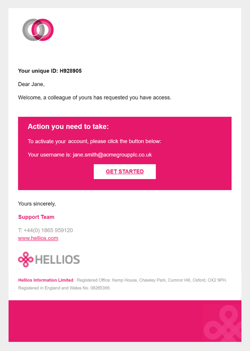
De e-mail bevat een unieke link voor uw organisatie. Als u op de 'AAN DE SLAG'-knop klikt, gaat u naar de volgende pagina waar u uw wachtwoord kunt instellen:

Stel een wachtwoord in
Voer het door u gekozen wachtwoord in bij het daarvoor bestemde vak in en doe dit nogmaals om het te bevestigen.
Let op: Wanneer u uw wachtwoord instelt, wordt u gevraagd om het sterk te maken door ervoor te zorgen dat het ten minste 8 tekens lang is en het volgende bevat: kleine letters, hoofdletters, cijfers en speciale tekens.
Als u klaar bent, klikt u op de verzendknop om uw wachtwoord in te stellen.
U wordt vervolgens naar de homepagina van het systeem geleid.
Hoe in te loggen?
Ga hier naar de verschillende inlogpagina's: https://hellios.com/login/buyer

Voer uw gebruikersnaam en wachtwoord in en klik vervolgens op de roze 'Inloggen >'-knop voor toegang tot het systeem.
Hoe uw wachtwoord te resetten
Als u in de toekomst uw wachtwoord bent vergeten, klikt u op de 'Wachtwoord vergeten?' link op de inlogpagina om het proces voor het resetten van uw wachtwoord te starten. Nadat u op de link heeft geklikt, ziet u het volgende scherm:

Voer het e-mailadres in dat u als gebruikersnaam gebruikt en klik op 'EMAIL VERZENDEN >'. De e-mail bevat een link waarop u moet klikken om naar de pagina te gaan voor het opnieuw instellen van een wachtwoord.
Let op: Wanneer u uw wachtwoord instelt, wordt u gevraagd om het sterk te maken door ervoor te zorgen dat het ten minste 8 tekens lang is en drie van de volgende tekens bevat: kleine letters, hoofdletters, cijfers en speciale tekens.
Uw startpagina
Na het inloggen is het eerste scherm dat u ziet uw startpagina.

Vanaf hier heeft u toegang tot belangrijke functies van het systeem, zowel via de onderdelen (Zoek leveranciers/Snel zoeken/Uitnodigen leverancier) of de navigatie iconen bovenaan de pagina.
De belangrijkste kenmerken van het systeem zijn:
- Leverancierspagina - Op deze pagina kunt u alle leveranciers in uw community bekijken, leveranciers die zijn gekoppeld aan uw organisatie en leveranciers die u volgt. U kunt op deze pagina ook meerdere filters gebruiken om specifieke leveranciers te vinden die aan uw criteria voldoen.
- Snel zoeken - Zoek naar leveranciers op de startpagina, op naam, locatie, risiconiveau, status of registratienummer
- Leverancier uitnodigen - Als u een nieuwe leverancier wilt uitnodigen om te registreren voor de community, controleer dan eerst of deze niet al is geregistreerd door op hun bedrijfsnaam te zoeken. Probeer bijvoorbeeld te zoeken naar 'Hellios' in plaats van 'Hellios Information Limited'.
- Rapporten - Dit gedeelte van de portal bevat een rapportagetool en Business Intelligence (BI)-dashboards. Op deze pagina kunt u rapporten bekijken, maken en exporteren om leveranciersgegevens binnen uw organisatie of binnen uw community te analyseren.
- Gebruikersbeheer - Voeg hier nieuwe gebruikers uit uw organisatie toe of breng wijzigingen aan in bestaande gebruikers.
- Mijn profiel - Werk hier uw eigen account en profiel bij.
Let op: Functionaliteiten kunnen variëren afhankelijk per type gebruiker.
Navigatie
Vanaf uw startpagina kunt u als volgt navigeren naar alle andere onderdelen van het platform:
|
Home - gebruik dit om op elk moment terug te keren naar uw startpagina. |
|
Leveranciers - bekijk direct alle leveranciers in uw community, leveranciers die zijn gekoppeld aan uw organisatie of leveranciers die u volgt. |
|
Rapporten - rapporten maken, opslaan en exporteren |
|
Gebruikersbeheer - gebruik dit om collega's uit te nodigen |
|
Mijn profiel - update uw eigen gegevens |
|
Uitloggen |
Leveranciers zoeken
Specifieke leveranciersgegevens opzoeken
Gebruik het zoekveld (hieronder gemarkeerd) op de startpagina en voer de naam, locatie, risiconiveau, status of registratienummer in van de leverancier die u zoekt.

Als de leverancier is geregistreerd, verschijnen hun gegevens in de zoekresultaten:

Om toegang te krijgen tot de leveranciersgegevens, klikt u op de naam van de leverancier:

U komt dan op de overzichtspagina van de leverancier:

Vanaf deze pagina kunt u:
- Bekijk de vragenlijststatus, documentstatus en verlengings- of deadlinedatum van de leverancier.
- Bekijk de primaire contactgegevens van de leverancier.
- Bekijk de MKB-bepaling van de leverancier.
- Download een pdf met de gegevens van de leverancier en de gepubliceerde informatie.
- Bekijk de volledige gepubliceerde vragenlijst en documenten van de leverancier.
- Koppel de leverancier aan uw organisatie (als u een Admin-gebruiker bent).
- Volg de leverancier om meldingen op uw e-mailadres te ontvangen.
- Bekijk de laatste jaaromzet van de leveranciers en het totale aantal medewerkers.
- Bekijk de producten en diensten van de leverancier.
- Bekijk alle policy's/accreditaties/verzekeringen van de leverancier.
Let op: Een deel van de bovenstaande informatie is alleen beschikbaar voor leveranciers met een gepubliceerde vragenlijst.
Hoe de leveranciersstatus te bekijken
Onder het onderdeel Bedrijfsinformatie staan drie vakken met details over de leverancier:
- Vragenlijststatus
- Documentstatus
- Deadline vragenlijst of deadline voor verlenging

Vragenlijststatus
 Dit toont de RAG-status van de leveranciersregistratie bij het invullen of verlengen van de vragenlijst. Voor huidige, gepubliceerde leveranciers is dit Compleet en Groen.
Dit toont de RAG-status van de leveranciersregistratie bij het invullen of verlengen van de vragenlijst. Voor huidige, gepubliceerde leveranciers is dit Compleet en Groen.
Andere statussen die u hier kunt zien, zijn Uitgenodigd, Bezig, In Validatie of Verlopen. Als de kleur van de status Amber is, is de deadline voor het invullen van de vragenlijst binnen twee weken. Als het Rood is, heeft de leverancier de deadline voor afronding of hernieuwing overschreden.
Documentstatus
 Dit toont de geldigheid van de documenten van de leverancier, zoals verzekeringen en certificeringen. Als de documentstatus 'Groen' is dan betekent dat alle documenten geldig zijn.
Dit toont de geldigheid van de documenten van de leverancier, zoals verzekeringen en certificeringen. Als de documentstatus 'Groen' is dan betekent dat alle documenten geldig zijn.
Andere statussen die u hier kunt zien, zijn Uitgenodigd, Bezig, In Validatie of Verlopen. Als de kleur van de status Amber is, is de deadline voor het invullen van de vragenlijst binnen twee weken. Als het Rood is, heeft de leverancier de deadline voor afronding of hernieuwing overschreden.
Deadline vragenlijst / Hernieuwing vragenlijst
 Dit geeft de deadline aan voor de leverancier om de vragenlijst in te vullen of te hernieuwen.
Dit geeft de deadline aan voor de leverancier om de vragenlijst in te vullen of te hernieuwen.
Hoe de antwoorden op de vragenlijst van de leverancier te bekijken
Om de vragenlijst van de leverancier te bekijken, klikt u eenvoudig op 'Vragenlijst' in de navigatiebalk

Hiermee wordt een lijst geladen van de vragenlijstonderdelen die de leverancier heeft ingevuld. Klik op de naam het onderdeel om de bijbehorende informatie en documenten van de leverancier te bekijken. U kunt ook 'alles uitvouwen' aanvinken om elk onderdeel uit te vouwen.

De antwoorden op de vragenlijst van de leverancier zijn ook als PDF te downloaden. Klik op de knop 'Downloads' aan de rechterkant van de pagina en klik vervolgens op 'Vragenlijst' om een volledige kopie van de gegevens van de leverancier en de antwoorden op de vragenlijst te downloaden.

Leverancierspagina
Om naar de leverancierspagina te gaan, klikt u op 'Leveranciers' in de navigatiebalk of op 'Bekijk alle leveranciers' op uw startpagina. Dit brengt u naar het volgende scherm:

Bovenaan de leverancierspagina kunt u schakelen tussen een van de drie opties.

- Alle Leveranciers - Bekijk alle leveranciers die in uw community zijn geregistreerd.
- Gekoppelde Leveranciers - Bekijk leveranciers die zijn gekoppeld aan uw organisatie.
- Gevolgde Leveranciers - Bekijk leveranciers die u volgt (deze lijst is specifiek voor de leveranciers die u volgt).
Door op een van de drie bovenstaande opties te klikken, wordt de lijst met zoekresultaten bijgewerkt.
Op deze pagina kunt u ook snel en gemakkelijk leveranciers zoeken aan de hand van meerdere criteria, waaronder goederen of diensten, vragenlijststatus van leveranciers, behaalde certificeringen en andere criteria. Dit kan het proces van leverancier-sourcing voor een nieuw contract of contractverlenging, RFx-shortlists of voor marktonderzoek aanzienlijk versnellen.
Uw zoekresultaten kunnen worden gefilterd met behulp van de criteria in het linker venster en met behulp van de zoekbalk.
Scrol naar beneden op de pagina om de volledige lijst met filters te zien, inclusief status, product/servicecategorieën, grootte, locatie en policydocumenten.
Nadat u de filters heeft geselecteerd die u wilt gebruiken, klikt u op het veld 'Filters toepassen' om uw zoekresultaten bij te werken. Klik op elk gewenst moment op 'Filters resetten' om terug te keren naar uw oorspronkelijke zoekresultaten.

In het rechter venster wordt uw lijst met zoekresultaten weergegeven. Vanuit dit paneel kunt u:
Bekijk de leverancierspagina

Als u op de naam van de leverancier klikt, gaat u naar de overzichtspagina van die leverancier waar u alle informatie over de leverancier kunt bekijken, inclusief de antwoorden op de vragenlijst en de documenten die ze hebben geüpload.
Volg een leverancier, om updates te ontvangen en de voortgang van de leverancier bij te houden

Koppel een leverancier voor uw organisatie (als u een Admin-gebruiker bent).

Een nieuwe leverancier toevoegen
-
Let op: Alleen Admin-gebruikers kunnen nieuwe leveranciers toevoegen.
Als u een nieuwe leverancier wilt uitnodigen om lid te worden van de community, controleer dan eerst of deze niet al is geregistreerd door zo breed mogelijk op hun bedrijfsnaam te zoeken. Probeer bijvoorbeeld te zoeken naar 'Hellios' in plaats van 'Hellios Information Limited'.
Als u merkt dat de leverancier nog niet is geregistreerd, klikt u op de 'Leverancier uitnodigen' knop op de startpagina.

Dit opent het volgende formulier.

Vul alle informatie in en klik vervolgens op de knop 'Doorgaan' in de rechts onderin. Zodra u hebt bevestigd dat alle gegevens juist zijn, klikt u op 'Leverancier Uitnodigen' om uw verzoek in te dienen. Na ontvangst van uw verzoek zal Hellios de leverancier beoordelen en verifiëren voordat de uitnodiging wordt verwerkt, normaal gesproken binnen één werkdag.

Alle velden zonder een 'optioneel' ernaast moeten worden ingevuld voordat de knop 'Doorgaan' wordt ingeschakeld.
Hellios erkent dat leveranciers af en toe het proces met meer urgentie moeten afronden en heeft een 'fast track'-optie opgenomen. Als u urgent een leverancier moet toevoegen, vink dan 'Yes onboard urgently' onderaan de pagina aan.

Let op: fast-track is alleen ontworpen voor uitzonderlijk gebruik.
Leveranciers volgen & koppelen
Hoe u leveranciers kunt volgen en e-mailnotificaties voor leverancierswijzigingen kunt ontvangen?
Het systeem bevat een 'Volg'-functie waarmee gebruikers dagelijks e-mailmeldingen kunnen ontvangen over de registraties van gekozen leveranciers.
Als u ervoor kiest om een leverancier te volgen, ontvangt u dagelijks updates per e-mail of wanneer er een wijziging is in de vragenlijststatus, de documenten of de RAG-status van de vragenlijst.
U kunt ervoor kiezen om een leverancier te 'Volgen' vanaf de pagina met zoekresultatenv of vanaf de leverancierspagina:

Als u op het ster-icoon klikt om een leverancier te volgen, wordt het volgende venster geopend. Hier kunt u selecteren welke wijzigingen u voor die leverancier wilt bijhouden.

U ziet vervolgens dat de knop 'Niet volgen' op de leverancierspagina verandert in 'Volgen' en dat het ster-icoon 'Volgen' bij de zoekresultaten verandert in een blauwe ster:

Hoe koppelt u een leverancier aan uw organisatie?
Let op: Alleen Admin-gebruikers kunnen leveranciers koppelen
Het koppelen van een leverancier biedt een eenvoudige manier om een leverancier aan uw organisatie te koppelen voor:
- Rapportage en dashboards.
- Zodat Hellios de registratie van de leverancier namens u kan managen..
- En zodat de leverancier uw Gedragscode/compliance vragen in Fase 1 van de vragenlijst wordt gevraagd, indien relevant.
Hiermee kunt u informatie, opmerkingen en documenten over die leverancier opslaan die alleen collega's binnen uw organisatie kunnen inzien.
Om een leverancier te koppelen, klikt u op de knop 'Koppel/Tag' naast elke leverancier die in uw zoekresultaten verschijnt:

Of klik op 'Uw gegevens' op de Leverancierspagina:

Dit brengt u naar het volgende scherm waar u informatie kunt toevoegen. Voer een waarde in het veld 'Leveranciers ID' in om de leverancier aan uw organisatie te koppelen:

Het systeem slaat alle informatie die u toevoegt automatisch op. Zodra u een Leveranciers ID toevoegt, wordt de leverancier 'Gekoppeld' en wordt de leverancier getoond in uw lijst met zoekresultaten.
Rapporteren en exporteren van informatie
Een rapport bekijken
Gebruik de verbeterde rapportagetool om rapporten te maken, op te slaan en te exporteren binnen de leveranciers-community van uw organisatie.
Klik op het rapport icoon op de navigatie bovenaan de pagina om toegang te krijgen tot rapporten.
Op deze pagina ziet u drie tabbladen:
- Community-rapporten – algemene rapporten beschikbaar voor alle gebruikers binnen de community
- Inkopersrapporten – rapporten die specifiek voor uw organisatie beschikbaar zijn
- Mijn rapporten – rapporten die alleen voor u zichtbaar en beschikbaar zijn
Een rapport maken, opslaan, delen en exporteren
Om een nieuw rapport aan te maken, klikt u op de knop 'Rapport maken' rechtsboven in het scherm. Hiermee wordt de rapportbuilder geopend.

Om een rapport op te stellen, klikt u op 'Leverancier' (roze gemarkeerd) aan de linkerkant van het scherm om de lijst met mogelijke velden te openen die u aan uw rapport kunt toevoegen. Versleep de velden waarop u wilt rapporteren en verplaats ze van de linkerkant naar het midden. Hele onderdelen kunnen in het rapport worden getrokken door het onderdeel naar het midden te slepen. Het rapport wordt in direct opgesteld en wordt gevuld met gegevens terwijl u het rapport bouwt.

Gegevens kunnen worden gefilterd met behulp van de filterkolom aan de rechterkant (klik op het '<'-symbool om het filterpaneel te openen.)
Data can be filtered using the filter column on the right-hand side (click the < symbol to open the filter panel.)

Er kunnen meerdere filters worden toegevoegd door meer onderdelen naar de filterkolom te slepen. Elk criterium kan verder worden gecontroleerd door te selecteren hoe er moet worden gefilterd. Klik op de link rechtsboven in het scherm om de filteropties te bekijken, zoals bijvoorbeeld: gelijk aan, niet gelijk aan, voor- en na-ranges.

Terwijl u het rapport maakt, kunt u filters ongedaan maken of opnieuw uitvoeren met behulp van de knoppen op de werkbalk:

Sorteer de volgorde van kolommen aan met de knop 'Sorteren':

Selecteer of u wilt werken met voorbeeldgegevens, een volledige gegevens-set of helemaal geen gegevens bij het maken van uw rapport.

Om dit rapport op te slaan, klikt u op het 'Opslaan Icoon'.

Hiermee wordt het rapport opgeslagen in 'Mijn rapporten', zo kunt u het op elk moment in de toekomst opnieuw gebruiken. U kunt ook toegang krijgen tot gedeelde rapporten die zijn opgeslagen door collega's in het onderdeel 'Inkoperrapporten'.
Om het rapport terug te zetten naar de laatst opgeslagen status, bevat de rapportagetool een 'reset'-knop.

Om het rapport in een specifiek format te downloaden, klikt u op de 'Exporteren'-knop.

Een rapport plannen
U kunt ook plannen dat een rapport op een bepaald tijdstip wordt uitgevoerd en rechtstreeks naar uw inbox of die van een collega wordt verstuurd. Klik hiervoor met de rechtermuisknop op het betreffende rapport en selecteer ‘schema’.

Als u op 'Creëer schema' klikt, wordt het volgende scherm weergegeven waar u de datum en tijd kunt instellen waarop u het rapport wilt ontvangen en of het terugkerend is.

Klik tot slot op het tabblad 'Meldingen/Notificaties' om in te stellen waar u het rapport naartoe wilt sturen. U kunt dit naar meerdere personen versturen, voeg hun e-mailadressen toe, gescheiden door een komma. Als u wilt weten of het rapport is uitgevoerd en is verzonden, voegt u eenvoudig uw contactgegevens toe aan het formulier 'Stuur statusmeldingen' aan de rechterkant.

Dashboards en bedrijfsinzichten
Dashboards bekijken en dashboards gebruiken
Met de dashboardtool kunt u gegevens inzien, bewerken en onder meer grafieken opstellen. Kies hiervoor uit een groot aantal onderwerpen op het tabblad Community-rapporten:

Dit opent het dashboard:

Behandel gegevens door op de grafieken te klikken om in te zoomen op de voor u interessante onderdelen:

Bekijk de leveranciers die bij uw selectie horen, met hun bedrijfsregistratienummer en vragenlijststatus:

Zoals bij alle rapporten, kunt u dashboards opslaan en downloaden met behulp van de knoppen Opslaan en Exporteren.

Gebruikersbeheer
Als u een Admin-gebruiker bent, kunt u alle gebruikers van uw organisatie vanaf één scherm managen.
Klik bovenaan op 'Menu' en vervolgens op 'Gebruikersbeheer' in de navigatiebalk aan de linkerkant.

Een gebruiker toevoegen
Als u op de 'Gebruiker toevoegen'-knop klikt, wordt er een formulier geopend waarin u de gegevens van de nieuwe gebruiker kunt toevoegen.

Vul het formulier in en klik vervolgens op de knop 'Toevoegen' om de gebruiker toe te voegen.

Gebruikersgegevens/rechten wijzigen
Klik op de naam van een gebruiker om toegang te krijgen tot zijn/haar account, breng eventuele wijzigingen aan en klik vervolgens op 'Opslaan'.

Wijzigingen zijn onmiddellijk actief.
Er zijn drie mogelijke rollen voor gebruikers: Standaard, Standaard Plus en Admin.
Alle gebruikers kunnen leveranciers zoeken, rapporten bekijken, dashboards bekijken, leveranciers volgen en zien welke leveranciers aan uw organisatie zijn gekoppeld.
Standaard Plus- en Admin-gebruikers hebben de extra mogelijkheid om nieuwe leveranciers uit te nodigen
Admin-gebruikers kunnen ook:
- Nieuwe gebruikers aanmaken voor uw organisatie
- Bestaande gebruikers van uw organisatie managen
- Leveranciers koppelen en ontkoppelen
Mijn profiel
Gebruik het gedeelte 'Mijn profiel' om uw eigen accountgegevens en inloggegevens te beheren.
Klik bovenaan op 'Menu' en vervolgens op 'Mijn profiel' in de navigatiebalk aan de linkerkant. Vanaf hier kunt u uw gegevens bijwerken.

Let op: U kunt uw e-mailadres niet wijzigen omdat dit gekoppeld is aan uw systeemtoegang. Als u uw e-mailadres moet wijzigen, neem dan contact op met het Supportteam via fsqs-nl@hellios.info of +31 (0) 20 399 4730.
