Ayuda y soporte para compradores

Sections
- Introducción
- Acceso al sistema
- Como solicitar los datos de acceso
- Acceso por primera vez
- Establecer la contraseña
- Cómo Conectarse
- Cómo restablecer su contraseña
- Su página de inicio
- Navegación
- Búsqueda de proveedores
- Cómo buscar un registro de proveedores específico
- Cómo revisar el estado del proveedor
- Cómo revisar las respuestas del cuestionario del proveedor
- Página de proveedores
- Añadir un nuevo proveedor
- Seguir y etiquetar proveedores
- Cómo seguir y recibir alertas por correo electrónico de los cambios de los proveedores
- Cómo vincular un proveedor a su organización
- Informes y exportación de información
- Análisis de Sostenibilidad
- ¿Qué es el Análisis de Sostenibilidad?
- Ventajas del Análisis de Sostenibilidad
- ¿Cómo interpretar el Análisis de Sostenibilidad?
- Más información
- Cuadros de mando e inteligencia empresarial
- Gestión de usuarios
Introducción
Esta guía ha sido escrita para ayudar a los compradores que utilizan los Portales del Comprador de Hellios. Hemos dividido esta guía en secciones para que sea fácil encontrar lo que busca. Utilice el panel de navegación de la izquierda para localizar la ayuda que necesite.
Acceso al sistema
Como solicitar los datos de acceso
El acceso a las comunidades de Hellios es gestionado por la persona (o personas) designada dentro de su organización. Hellios no puede organizar el acceso sin la autorización de la persona designada. Si no está seguro de quién es, por favor, póngase en contacto con el Equipo de Soporte a través de fsqs-es@hellios.info o del +34 919 540 740
Acceso por primera vez
Antes de poder acceder a nuestras comunidades, se le enviará un correo electrónico de invitación similar al que se muestra a continuación. Para asegurarte de que recibes todas las comunicaciones de Hellios, por favor, pon en la lista blanca todos los correos electrónicos del dominio hellios.com (puede que tengas que preguntar a tu departamento de TI).
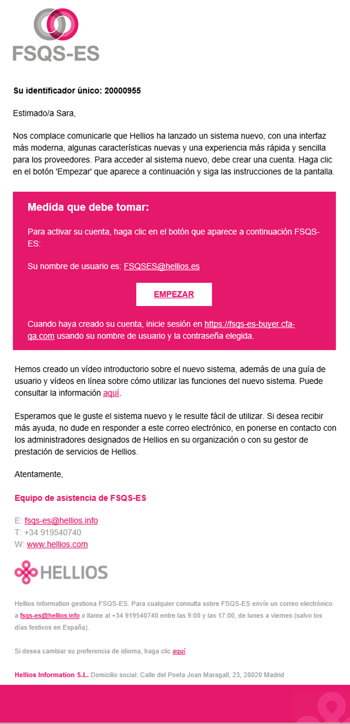
El correo electrónico contiene un enlace único para su organización. Al hacer clic en el botón "EMPEZAR", accederá a la siguiente página donde podrá establecer su contraseña para acceder por primera vez:

Establecer la contraseña
Introduzca la contraseña elegida en el recuadro correspondiente y, a continuación, vuelva a confirmarla.
Nota: Cuando establezca su contraseña, se le pedirá que la fortalezca asegurándose de que tenga al menos 8 caracteres e incluya lo siguiente: letras minúsculas, letras mayúsculas, números y caracteres especiales.
Una vez hecho esto, haga clic en el botón de envío para establecer su contraseña.
A continuación, accederá a la página principal de inicio de sesión del sistema.
Consulte el artículo de ayuda sobre cómo iniciar la sesión aquí.
Cómo Conectarse
Vaya a las página de inicio de sesión aquí: https://hellios.com/login/buyer

Introduzca su nombre de usuario y contraseña, y haga clic en el botón rosa "Log in >" para acceder al sistema.
Cómo restablecer su contraseña
Si en el futuro olvida su contraseña, simplemente haga clic en el enlace "¿olvidó su contraseña?" en la página de acceso para iniciar el proceso de renovación de la contraseña. Después de hacer clic en el enlace, verá la siguiente pantalla:

Introduzca la dirección de correo electrónico que utiliza como nombre de usuario y haga clic en "ENVIAR EMAIL >". El correo electrónico contendrá un enlace en el que deberá hacer clic para acceder a la página de establecimiento de la contraseña, donde podrá restablecerla.
Nota: Cuando establezca su contraseña, se le pedirá que la haga fuerte asegurándose de que tiene al menos 8 caracteres e incluye tres de los siguientes: letras minúsculas, letras mayúsculas, números y caracteres especiales.
Su página de inicio
Después de iniciar la sesión, la primera pantalla que verá es su página de inicio.

Desde aquí, puede acceder a las principales funciones del sistema, ya sea a través de las tres casillas (Proveedores de origen/Búsqueda rápida/Invitar al proveedor) o de los iconos de navegación situados en la parte superior de la página.
Las principales funciones del sistema son las siguientes
- Página de proveedores - En esta página puede ver todos los proveedores de su comunidad, los proveedores etiquetados en su organización y los proveedores a los que sigue. También puede utilizar múltiples filtros en esta página para encontrar proveedores específicos que coincidan con sus criterios.
- Búsqueda rápida - Busque proveedores en la página de inicio, por nombre, ubicación, nivel de riesgo, estado o número de identificación
- Invitar a un proveedor - si desea invitar a un nuevo proveedor a unirse a la comunidad, compruebe en primer lugar que no esté ya registrado buscando el nombre de su empresa de la forma más amplia posible. Por ejemplo, intente buscar "Hellios" en lugar de "Hellios Information Limited".
- Informes - Esta área del portal contiene una herramienta de informes y tableros de inteligencia empresarial (BI). En esta página, puede ver, crear y exportar informes para analizar los datos de los proveedores dentro de su organización, o en toda su comunidad.
- Gestión de usuarios - añada aquí nuevos usuarios de su organización o realice cambios en los usuarios existentes.
- Mi perfilMi perfil - Actualice aquí su propia cuenta y perfil.
Nota: Las funciones pueden variar en función de su nivel de acceso.
Navegación
Desde su página de inicio, puede acceder a todas las demás áreas de la plataforma, como sigue:
|
Inicio - utilice esta opción para volver a su página de inicio en cualquier momento |
|
Proveedores - vea al instante todos los proveedores de su comunidad, los proveedores etiquetados en su organización o los proveedores a los que sigue. |
|
Informes - cree, guarde y exporte informes. |
|
Gestión de usuarios - utilice esta opción para invitar a sus colegas. |
|
Mi perfil - actualice sus propios datos |
|
Cierre de sesión |
Búsqueda de proveedores
Cómo buscar un registro de proveedores específico
Utilizando el cuadro de búsqueda (resaltado abajo) en la página de inicio, introduzca el nombre, la ubicación, el nivel de riesgo, el estado o el número de identificación del proveedor que desea encontrar.

Si el proveedor está registrado, su información aparecerá en los resultados de la búsqueda:

Para acceder a la ficha del proveedor, basta con hacer clic en su nombre:

Esto le llevará a la página de resumen del proveedor:

Desde esta página, usted puede:
- Ver el estado del cuestionario del proveedor, el estado del documento y la fecha de renovación o de vencimiento.
- Ver los datos de contacto principales del proveedor.
- Ver la determinación de la PYME del proveedor.
- Descargar un PDF con los datos del proveedor y la información publicada.
- Ver las respuestas al cuestionario y los documentos publicados del proveedor.
- Etiquetar al proveedor en su organización (si es un usuario administrador).
- Seguir al proveedor para recibir alertas en su dirección de correo electrónico.
- Ver los últimos ingresos anuales y el número de empleados del proveedor.
- Ver los productos y servicios que ofrece el proveedor.
- Ver todas las políticas/acreditaciones/seguros del proveedor.
Nota: Parte de la información anterior sólo estará disponible para los proveedores con un cuestionario publicado.
Cómo revisar el estado del proveedor
Debajo del módulo de información de la empresa hay tres casillas que detallan el estado del proveedor:
- Estado del cuestionario
- Estado de los documentos
- Plazo del cuestionario o plazo de renovación

Estado del cuestionario
 Indica el estado de finalización o renovación del cuestionario de alto nivel del proveedor. Para los proveedores actuales y publicados será Completo y Verde.
Indica el estado de finalización o renovación del cuestionario de alto nivel del proveedor. Para los proveedores actuales y publicados será Completo y Verde.
Otros estados que puede ver aquí son Invitado, En proceso, En validación o Expirado. Si el color del estado es Ámbar, el plazo para que el proveedor complete su cuestionario es dentro de las próximas dos semanas. Si es rojo, el proveedor ha superado el plazo de finalización o renovación.
Estado de los documentos
 Indica la validez de los documentos del proveedor, como los seguros y las certificaciones. El color verde significa que todos los documentos están al día.
Indica la validez de los documentos del proveedor, como los seguros y las certificaciones. El color verde significa que todos los documentos están al día.
El color ámbar significa que uno o más documentos van a caducar pronto o han caducado recientemente. Si el estado es rojo, uno o más documentos del proveedor no han sido actualizados dentro del período de gracia de cuatro semanas permitido después de la caducidad.
Fecha límite del cuestionario / Renovación del cuestionario
 Indica la fecha en la que el proveedor debe completar o renovar su cuestionario.
Indica la fecha en la que el proveedor debe completar o renovar su cuestionario.
Cómo revisar las respuestas del cuestionario del proveedor
Para ver el cuestionario del proveedor, simplemente haga clic en "Cuestionario" en el panel de navegación

Esto cargará una lista de las secciones del cuestionario que el proveedor ha completado. Haga clic en los nombres de las secciones para ver la información y los documentos correspondientes del proveedor. También puede marcar "ampliar todo" para ampliar cada sección.

Las respuestas al cuestionario del proveedor también pueden descargarse en formato PDF. Haga clic en el botón "Descargas" situado en la parte derecha de la página y, a continuación, en "Cuestionario" para descargar una copia completa de los datos del proveedor y las respuestas al cuestionario.

Página de proveedores
Para acceder a la página de proveedores, haga clic en "Proveedores" en la barra de navegación o en "Ver todos los proveedores" en su página de inicio. Esto le llevará a la siguiente pantalla:

En la parte superior de la página de proveedores, puede alternar entre cualquiera de las tres opciones.

- Todos los proveedores - Ver todos los proveedores registrados en su comunidad
- Proveedores etiquetados - Ver los proveedores etiquetados en su organización
- Proveedores seguidos - Ver los proveedores a los que sigue (esta lista es específica para los proveedores a los que sigue)
Al hacer clic en cualquiera de las tres opciones anteriores se actualiza la lista de proveedores en la tabla de resultados de la búsqueda.
Esta página también le permite buscar rápida y fácilmente a los proveedores utilizando múltiples criterios, incluyendo los bienes o servicios suministrados, el estado de finalización del proveedor, las certificaciones que posee y otros criterios. Esto puede acelerar en gran medida el proceso de búsqueda de proveedores para un contrato nuevo o renovado, listas de preselección de licitación o para la investigación de mercado.
Los resultados de la búsqueda pueden filtrarse utilizando los criterios del panel izquierdo, así como la barra de búsqueda principal.
Desplácese hacia abajo en la página para ver la lista completa de filtros, incluyendo el estado, las categorías de productos/servicios, el tamaño, la ubicación y los documentos normativos.
Una vez seleccionados los filtros que desea utilizar, haga clic en la casilla "Aplicar filtros" para actualizar los resultados de la búsqueda. Haga clic en "Restablecer filtros" en cualquier momento para volver a los resultados originales de la búsqueda.

El panel de la derecha muestra la lista de resultados de la búsqueda. Desde este panel puede:
Ver el registro del proveedor.

Si hace clic en el nombre del proveedor, accederá a la página de información general del mismo, donde podrá ver toda la información sobre el proveedor, incluidas sus respuestas al cuestionario y los documentos que haya cargado.
Seguir a un proveedor, para estar al tanto de sus actualizaciones y progresos

Etiquetar a un proveedor en su organización (si es un usuario administrador)

Añadir un nuevo proveedor
Nota: Sólo los usuarios administradores pueden solicitar nuevos proveedores.
Si desea invitar a un nuevo proveedor a unirse a la comunidad, compruebe en primer lugar que no esté ya registrado buscando el nombre de su empresa de la forma más amplia posible. Por ejemplo, intente buscar "Hellios" en lugar de "Hellios Information Limited".
Si comprueba que el proveedor no está ya registrado, simplemente haga clic en el botón "Invitar al proveedor" de la página de inicio.

Se abrirá el siguiente formulario.

Complete toda la información y luego haga clic en el botón "Continuar" en la esquina inferior derecha. Una vez que haya confirmado que todos los datos son correctos, haga clic en "Invitar al proveedor" para enviar su solicitud de invitación. Al recibir su solicitud, Hellios revisará y verificará al proveedor antes de procesar su invitación, normalmente en un día laborable.

Todos los campos que no tengan una etiqueta "opcional" deben ser completados antes de que se habilite el botón "Continuar".
Hellios reconoce que en ocasiones los proveedores necesitan completar el proceso con mayor urgencia y ha incluido una opción de "vía rápida". Si necesita incorporar a un proveedor urgentemente, marque "Sí, incorporar urgentemente" en la parte inferior de la página.

Tenga en cuenta que la vía rápida está diseñada para un uso excepcional.
Seguir y etiquetar proveedores
Cómo seguir y recibir alertas por correo electrónico de los cambios de los proveedores
El sistema incluye una función de "Seguimiento" que permite a los usuarios recibir notificaciones diarias por correo electrónico sobre las inscripciones de los proveedores elegidos.
Si elige seguir a un proveedor, se le enviarán actualizaciones por correo electrónico diariamente o cada vez que se produzca un cambio en el estado del cuestionario del proveedor, el estado de los documentos, la puntuación H de CompanyWatch o el estado del R.A.G del cuestionario.
Puede optar por "Seguir" a un proveedor desde la página de resultados de la búsqueda:

o desde la vista del registro de proveedores:

Al hacer clic en el icono de la estrella para seguir a un proveedor, se abrirá el siguiente cuadro. Desde aquí puede seleccionar los cambios que desea seguir para ese proveedor.

A continuación, observará que el botón "No seguir" de la página de registro de proveedores cambia a "Seguir" y que el icono de la estrella "Seguir" de los resultados de la búsqueda cambia a una estrella azul:

Cómo vincular un proveedor a su organización
Nota: Sólo los usuarios administradores pueden etiquetar a los proveedores
Etiquetar a un proveedor proporciona una forma sencilla de vincularlo a su organización para:
- Informes y cuadros de mando.
- Para que Hellios sepa que debe gestionar el proveedor en su nombre.
- Y para que el proveedor sea presentado con sus preguntas de cumplimiento del código de conducta en la Etapa 1, si es relevante.
Le permite almacenar información, comentarios y documentos sobre ese proveedor que sólo los colegas de su organización pueden ver.
Para etiquetar a un proveedor, sólo tiene que hacer clic en el botón "Etiquetar" que aparece junto a cada proveedor en los resultados de la búsqueda:

O haga clicK en "Su información" en la página de Proveedores:

Cualquiera de las dos opciones le llevará a la siguiente pantalla en la que podrá añadir información. Introduzca un valor en el campo "ID de proveedor" para etiquetar al proveedor en su organización:

El sistema guardará automáticamente toda la información que añada. En cuanto añada un ID de proveedor, el proveedor pasará a estar "etiquetado", lo que se indicará debajo del nombre del proveedor y en la lista de resultados de la búsqueda.
Informes y exportación de información
Cómo ver un informe
Utilice la herramienta de informes mejorada para crear, guardar y exportar potentes informes sobre la comunidad de proveedores de su organización.
Para acceder a los informes, haga clic en el icono de informes de la navegación principal, en la parte superior de la página.
En esta página verá tres pestañas:
- Informes de la comunidad - informes comunes disponibles para todos los usuarios de la comunidad
- Informes del comprador - informes específicos de su organización.
- Mis informes - informes sólo visibles para usted
Cómo crear, guardar, compartir y exportar un informe
Para crear un nuevo informe, basta con hacer clic en el botón "Crear informe" situado en la parte superior derecha de la pantalla. Esto abrirá el generador de informes.

Para crear un informe, haga clic en "Proveedor" (resaltado en rosa) a la izquierda de la pantalla para abrir la lista de posibles campos que puede añadir a su informe. Arrastre y suelte los campos sobre los que desea informar, moviéndolos desde el lado izquierdo hacia el centro. Se pueden incluir secciones enteras de campos en el informe arrastrando el nodo de la sección. El informe se construirá en tiempo real, llenándose de datos a medida que se construye.

Se puede elaborar un informe sobre cualquier campo del Cuestionario, así como sobre los campos del sistema, como el estado de los proveedores, el nivel de riesgo y la determinación de las PYME.
Los datos pueden filtrarse mediante la columna de filtros de la derecha (haga clic en el símbolo < para abrir el panel de filtros).

Se pueden añadir múltiples filtros arrastrando más campos a la columna de filtros. Cada criterio puede controlarse aún más seleccionando cómo debe evaluarse. Haga clic en el enlace de la parte superior derecha de la pantalla para ver las opciones, que incluyen igual a, no igual a, antes, después y rangos.

Mientras se construye el informe, se pueden deshacer o rehacer elementos utilizando los botones de la barra de herramientas:

Ajustar el orden de las columnas mediante el botón "Ordenar":

Y seleccionar si desea trabajar con datos de muestra, un conjunto de datos completo o ningún dato al crear su informe.

Para guardar el informe, haga clic en el icono "Guardar".

Esto guardará el informe en "Mis informes", para que pueda volver a ejecutarlo en cualquier momento en el futuro. También puede acceder a los informes compartidos guardados por sus colegas a través del área "Informes del comprador".
Para devolver el informe a su último estado guardado, la herramienta de informes incluye un botón de "reinicio".

Para descargar el informe en un formato conocido, haga clic en el botón Exportar.

Programar un informe
También puedes programar un informe para que se ejecute a una hora determinada y se envíe por correo electrónico directamente a tu bandeja de entrada o a la de un compañero. Para ello, haga clic con el botón derecho del ratón en el informe correspondiente y seleccione "programar".

Al hacer clic en "Crear programación" aparecerá la siguiente pantalla, en la que podrás establecer la fecha y la hora en que quieres recibir el informe y si es recurrente.

Por último, haz clic en la pestaña de notificaciones para establecer a dónde quieres que se envíe el informe por correo electrónico. Puedes enviarlo a varias personas, sólo tienes que añadir sus direcciones de correo electrónico separadas por una coma. Si sólo quieres saber que el informe se ha ejecutado y enviado, sólo tienes que añadir tus datos de contacto en el formulario "Enviar notificaciones del estado del trabajo", situado en la parte derecha.

Análisis de Sostenibilidad
¿Qué es el Análisis de Sostenibilidad?
El Análisis de Sostenibilidad es una adición innovadora a la plataforma Hellios, que utiliza una metodología justa basada en datos para transformar los datos existentes de los proveedores en calificaciones exhaustivas y acciones que los proveedores pueden emprender para progresar en su estrategia ESG. Juntas, estas calificaciones y acciones proporcionan una visión global precisa y transparente del rendimiento ESG de una empresa.
Ventajas del Análisis de Sostenibilidad
El Análisis de Sostenibilidad está disponible para proveedores y compradores en la plataforma Hellios sin costes adicionales.
No se requiere información adicional de los proveedores, puesto que el Análisis de Sostenibilidad se calcula a partir de los datos existentes de los proveedores.
La comparación de ambas calificaciones del Análisis de Sostenibilidad ofrece la forma más sencilla y precisa de obtener una visión completa.
Los proveedores se comparan con otras empresas de tamaño similar.
Los miembros Compradores son los responsables del contenido del cuestionario de Hellios, por lo que el Análisis de Sostenibilidad es específico para la industria.
Las calificaciones del Análisis de Sostenibilidad pueden identificar áreas de mejora, propiciando cambios positivos en línea con los estándares de la industria. Los proveedores que demuestran su compromiso con los temas ESG a través de estas calificaciones transmiten a sus clientes su dedicación a la responsabilidad ambiental y social.
¿Cómo interpretar el Análisis de Sostenibilidad?
En el Análisis de Sostenibilidad se presentan dos calificaciones: una calificación absoluta que evalúa objetivamente las respuestas de cada proveedor, y una calificación relativa que compara el rendimiento de cada proveedor con el de otros proveedores de tamaño similar, proporcionando información valiosa sobre su posición dentro de la industria.
Esto se muestra para el Total, para cada Columna y para cada Temática.
Más información
Para más información, contacte con nosotros en:
FSQS-ES (Servicios financieros)
FSQS (Servicios financieros)
FSQS-NL (Servicios financieros)
Cuadros de mando e inteligencia empresarial
Cómo ver y utilizar los cuadros de mando
La herramienta de cuadros de mando le permite consumir e interpretar los datos mediante visualizaciones y gráficos. Seleccione entre una amplia gama de temas en la pestaña Informes de la Comunidad:

Esto abrirá el cuadro de mando:

Interactúe con los datos haciendo clic en los gráficos para profundizar en las áreas clave de interés:

Vea los proveedores asociados a su selección con su número de registro de empresa y el estado del cuestionario:

Al igual que con todos los informes, puede guardar y descargar los cuadros de mando utilizando los botones de guardar y exportar.

Gestión de usuarios
Si eres un usuario administrador, puedes gestionar todos los usuarios de tu organización desde una sola pantalla.
Haga clic en "Menú" en la parte superior, y luego en "Gestión de usuarios" en el panel de navegación de la izquierda.

Añadir un usuario
Al hacer clic en el botón "Añadir usuario" se abrirá un formulario para que añadas los datos del nuevo usuario.

Rellene el formulario y haga clic en el botón "Añadir" para añadir el usuario.

Modificación de los datos/permisos del usuario
Haga clic en el nombre del usuario para acceder a su cuenta, realice cualquier modificación y haga clic en "Guardar".

Los cambios se activarán inmediatamente.
Hay tres funciones posibles para los usuarios: Estándar, Estándar Plus y Administrador.
Todos los usuarios pueden buscar, ver informes, ver paneles, seguir a los proveedores y ver qué proveedores están etiquetados en su organización.
Los usuarios Standard Plus y Admin tienen la capacidad adicional de invitar a nuevos proveedores
Los usuarios administradores también pueden:
- Crear nuevos usuarios de su organización
- Gestionar los usuarios existentes de su organización
- Etiquetar y des-etiquetar proveedores
Mi perfil
Utilice la sección "Mi perfil" para gestionar la información y las credenciales de su cuenta.
Haga clic en "Menú" en la parte superior y luego en "Mi perfil" en el panel de navegación de la izquierda. Desde aquí puede actualizar sus datos.

Nota: No puede cambiar su dirección de correo electrónico, ya que está intrínsecamente ligada a su acceso al sistema. Si necesita cambiar su dirección de correo electrónico, póngase en contacto con el equipo de asistencia a través de fsqs-es@hellios.info o del número +34 919 540 740
